
Steamやってみたいけど始め方がよく分からない…
Steamとは、PCゲームのダウンロードやプレイ、コミュニティ機能などを提供するプラットフォームです。Steamを使うことで、様々なジャンルのゲームを手軽に楽しむことができます。
しかし、Steamを始めるには、アカウントの作成やゲームの購入、インストールなどの手順が必要です。
これらの手順は難しくありませんが、初めての方にとっては分かりにくいかもしれません。そこで、このページでは、Steamの始め方を分かりやすく解説します。
このページを読めば誰でも簡単にSteamを始めることができます!
Steamについて

まずは「Steam」について簡単に紹介します!Steamとは2003年に運営開始された、PCゲーム等を販売・一括管理するサイトです。
PCでゲームを始めるならまずSteamをインストールするべきと言っても過言ではないでしょう!
PCゲームの多くがSteamで販売されています。「Apex Legends」や「ELDEN RING」など有名な人気ゲームはだいたいSteamで配信されていますね。
Steamとは「PCゲームの総合的なプラットフォーム」
Steamは過去48時間の同時接続ユーザー数を公開しており、多いときには全世界で約2500万人が同時接続しているなど、PCゲームにおける最大級のプラットフォームです。
Steamのイメージ
それぞれのゲーム配信プラットフォームのイメージ
- iPhoneのゲームは「App Store」
- Androidのゲームは「Google Play」
- パソコンのゲームは「Steam」
Steamのメリット
そんなPCゲームをやるうえでなくてはならない存在となったSteamのメリットを簡単にまとめました。ここに書いてあること以外にもSteamの機能は豊富です。
Steamのメリット 5つ!
- 配信されているゲーム数が豊富
Steamには他のPCゲームプラットフォームに比べて配信されているゲーム数が豊富です。他のプラットフォームで独占配信されているゲームなどを除けば有名なPCゲームはだいたいプレイすることができます。 - 購入したゲームの一括管理
ゲームを起動するために公式ホームページを開いたり、個別にショートカットを作成する必要がありません。購入したゲーム等はすべてSteamのライブラリで管理されているため、Steamからすべてのゲームを起動することができます。 - アカウント1つで複数のPCでダウンロードできる
ゲームを購入したアカウントがあれば、PCにSteamがインストールされていればどこでもダウンロード・プレイ可能!Steamではパッケージでソフトが販売されることはなく、すべてダウンロードでの販売となっています。 - 支払い方法が豊富
クレジットカード、コンビニ、銀行振込、PayPal、WebMoneyなど、最近ではPayPayでの支払いにも対応! - フレンド機能が充実
フレンドをゲームに招待したり、ゲームを起動中でも簡単にメッセージを送信できます
Steamの始め方手順解説

それではSteamの始め方を解説していきます。手順は多いですがどれも簡単な作業なので安心してください!
手順①Steamのクライアントをインストールする
まずはパソコンにSteamのクライアントをインストールします。SteamのクライアントとはSteamのソフトウェアのことです。
Steamはクライアントをインストールして、アカウントを作成することでゲームをプレイできるようになります。
Steamの公式サイトを開き、画像右上の【Steamをインストール】をクリック。
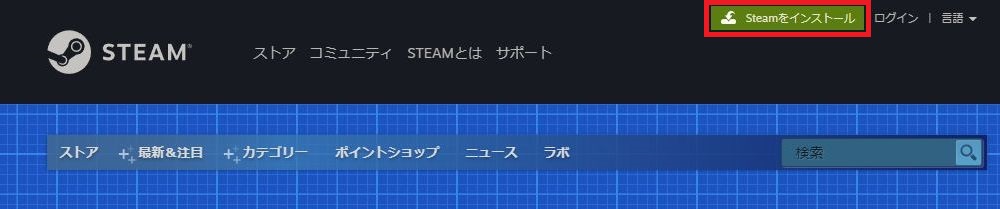
ブラウザ版Steamではゲームを起動することはできません。
今回はこのSteamのクライアントをインストールした上で手順を作成しています。
実際にブラウザで操作する必要はありませんが、ブラウザ版については以下の記事で解説しています。
以下のページが開くので【STEAMをインストール】をクリック。
このページでは全世界のSteamユーザーのオンライン人口とプレイ人口が表示されています。
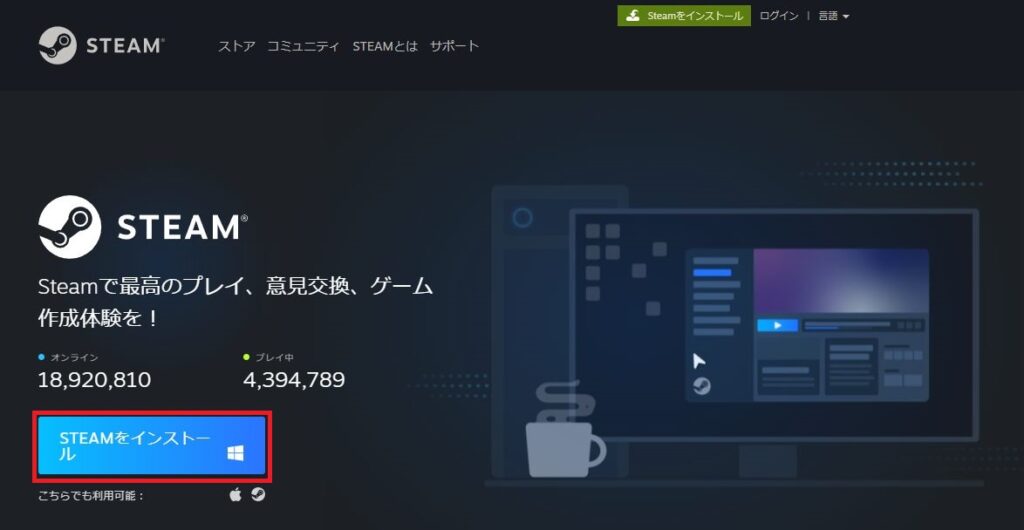
ダウンロードしたSteamのインストーラー【SteamSetup.exe】をクリックしてインストールを開始します。
ブラウザがChromeの方は以下の画像の通りに表示されているはずなので、画像右上の赤枠のところをクリックしてください。別のブラウザを使用している方は表示が異なっていると思いますが、ダウンロードしたインストーラーが起動できれば方法はなんでも大丈夫です。
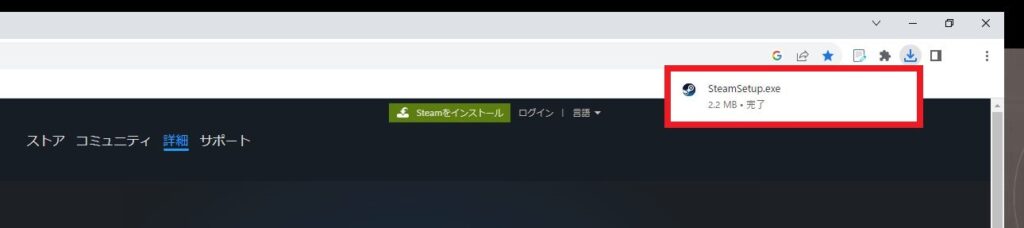
もし上の画面を間違って消してしまった場合などは、ダウンロードフォルダから直接起動しても大丈夫です。以下の画像はWindows10の場合です。
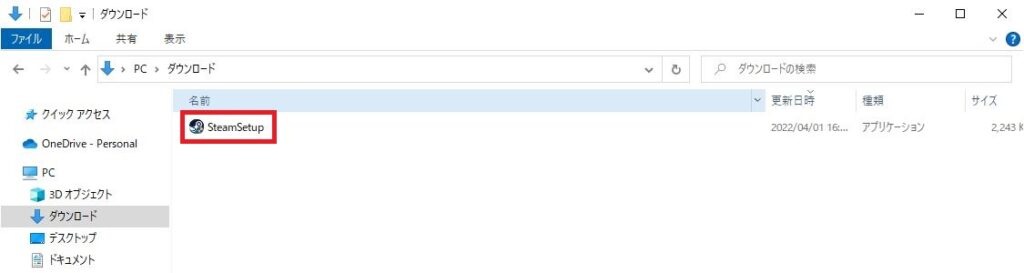
Steamクライアントをインストールするためのセットアップウィザードが起動するので【次へ】をクリック。
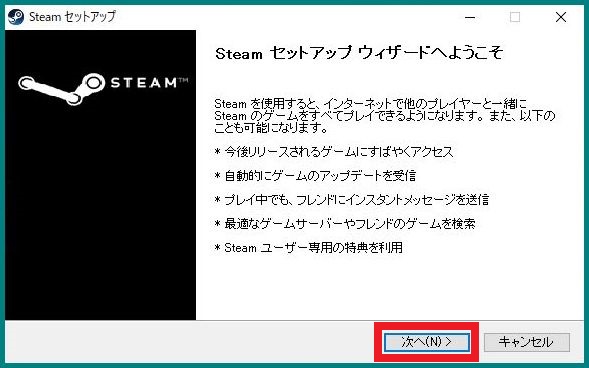
日本語が選択されているのでそのまま【次へ】をクリック。Steamのクライアントの言語設定は後からでも変更できます。
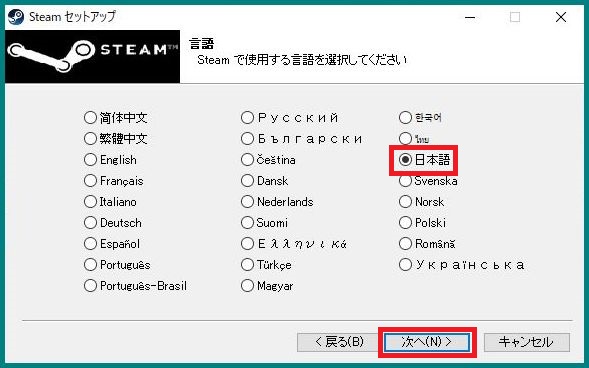
インストール先フォルダも特に変更する必要がなければそのまま【インストール】をクリック。
WIndows10の場合はOSがあるドライブ(今回の場合はCドライブ)が選択されているはずです。他のWindowsOSでもOSがあるドライブが選択されていると思います。
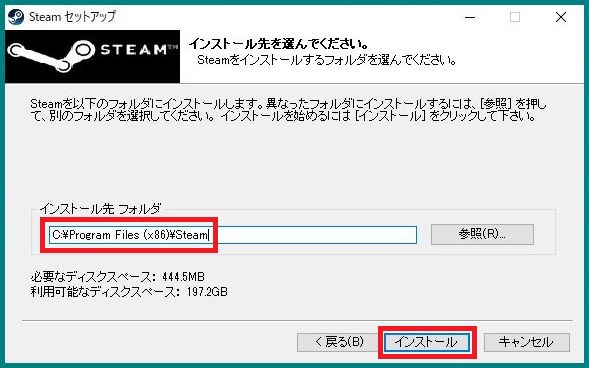
【Steamを実行】にチェックが入った状態で【完了】をクリック。これでSteamクライアントのインストールは完了です。次はSteamアカウントの作成です。
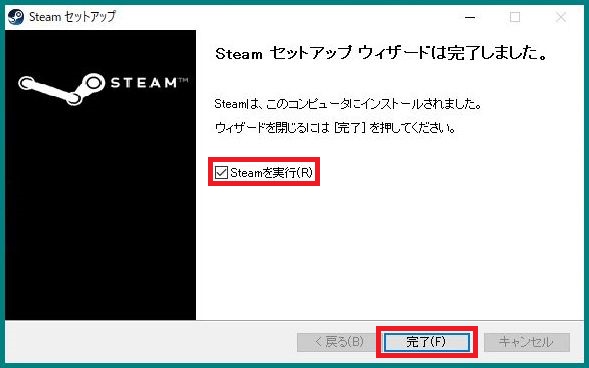
手順②Steamのアカウントを登録する
次はSteamのログインするためのアカウントを作成します!
Steamクライアントのインストールが完了すると、Steamのログイン画面が開くので【無料アカウントの作成】をクリック。
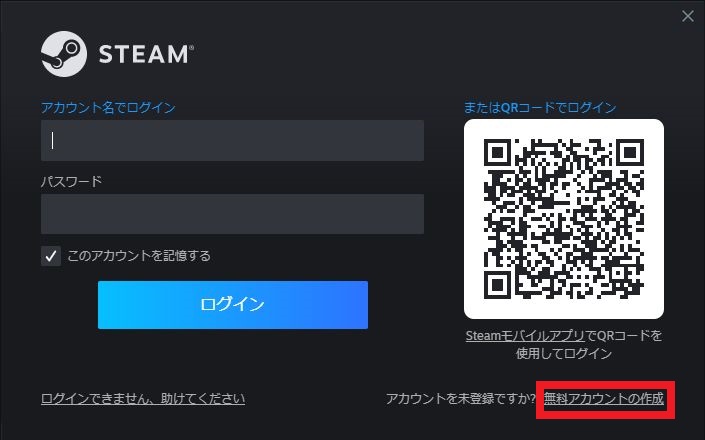
アカウントを作成画面が開くので、【メールアドレス】と【メールアドレスを確認してください】にアカウントに登録したいメールアドレスを入力、居住国は日本のままで、【私はロボットではありません】の左横の白いチェックボックスをクリック。
認証を完了させると白いチェックボックスが緑のチェックマークに変わります。これでロボットでないことの認証は完了です。
※次の手順でメールアドレスを確認する場面があるので、ここで登録するメールアドレスはパソコン上で開くことのできるメールアドレスにしてください。今回はGmailを使用して登録しています。
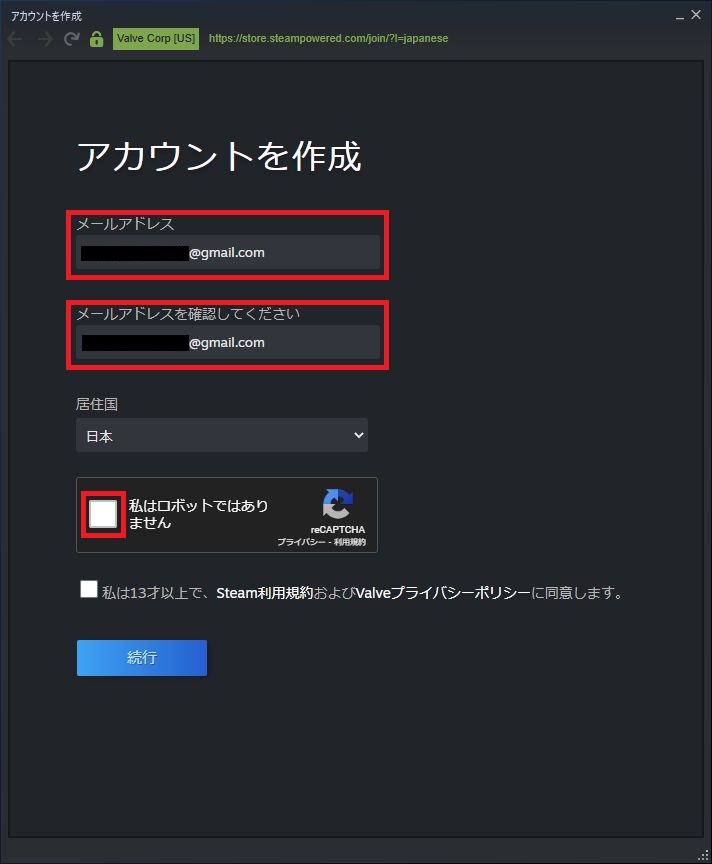
【私は13才以上で、Steam利用規約およびValveプライバシーポリシーに同意します。】にチェックを入れた後、【続行】をクリック。
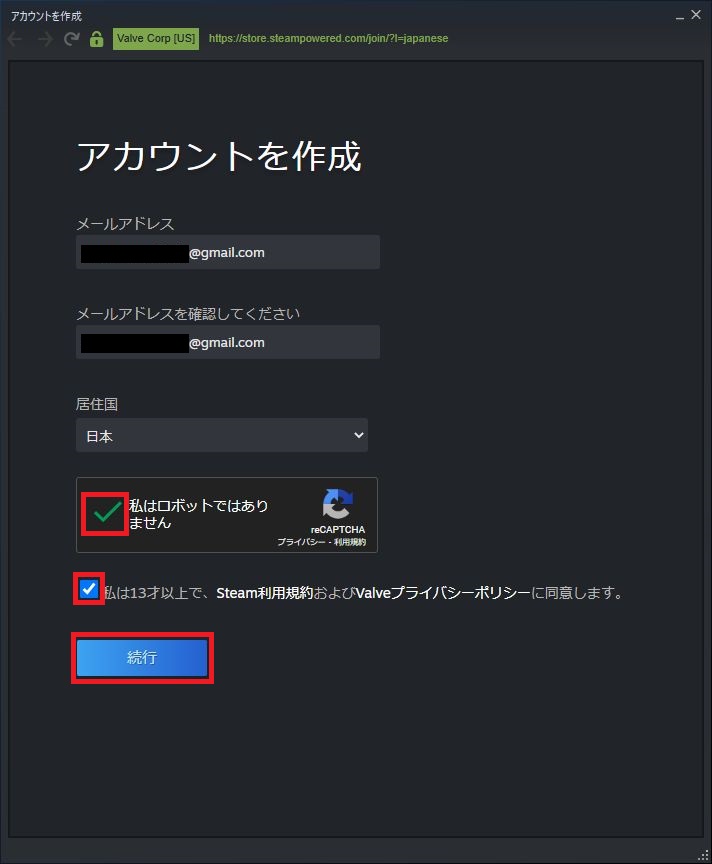
確認メールが送信されるので、Gmailを開きます。
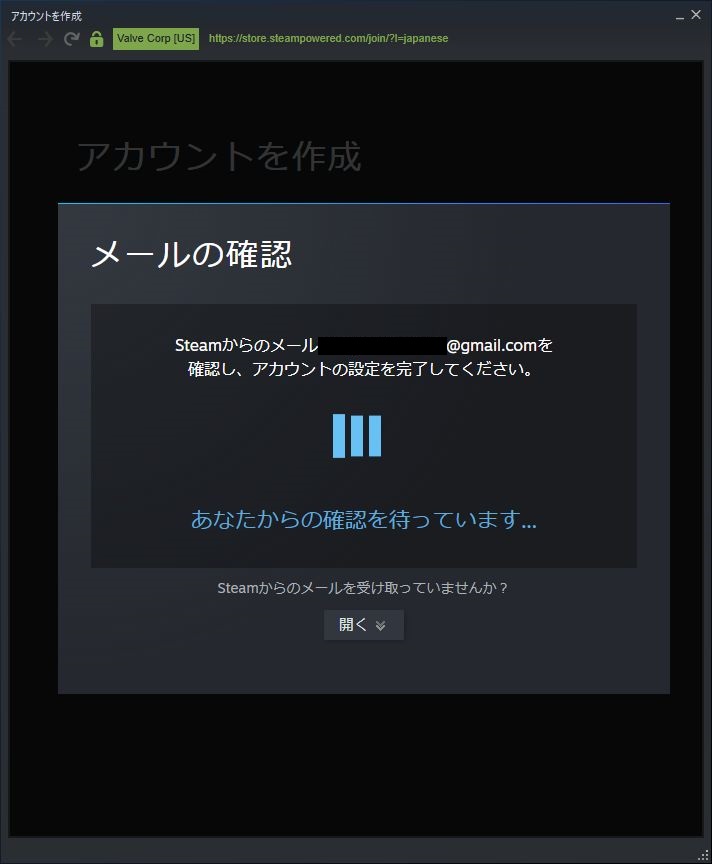
Steamからメールが届いてますね。

メールを開いて【メールアドレスを確認する】をクリック。
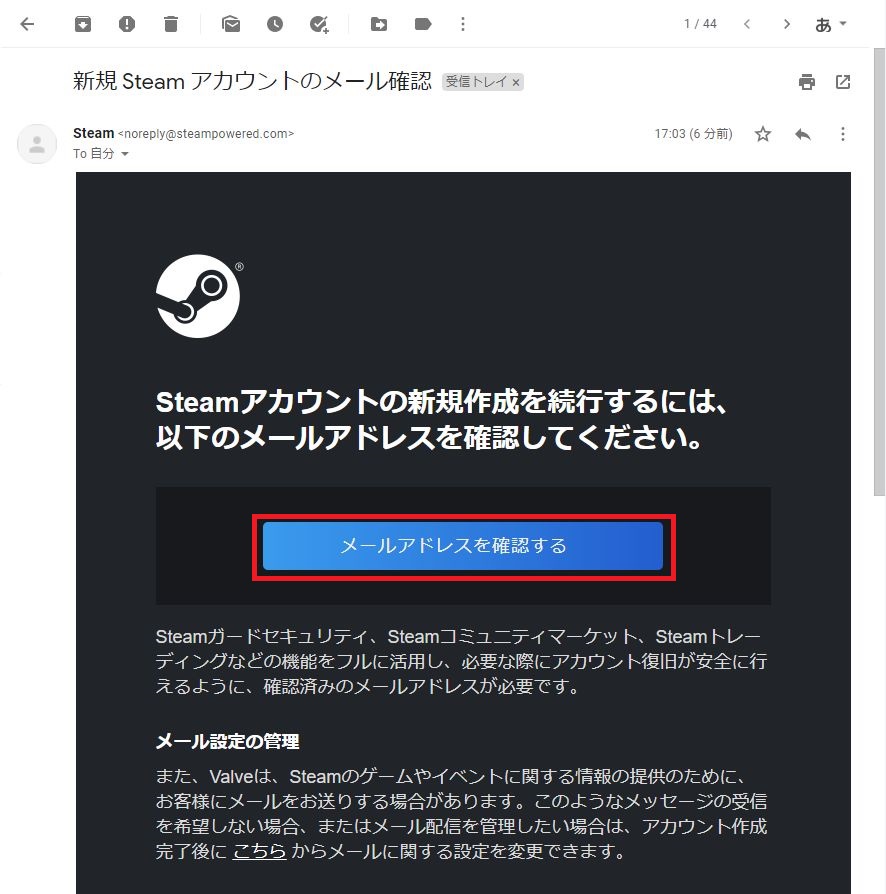
これでメールアドレスの確認は完了です!
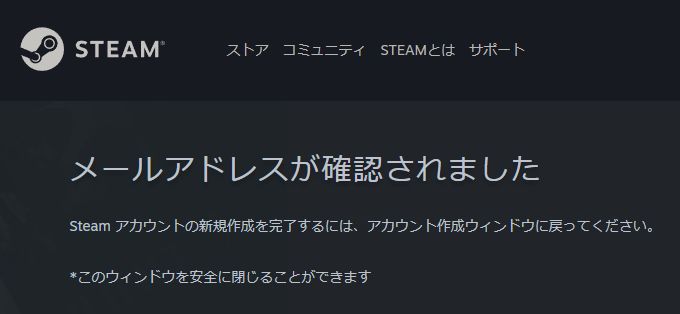
手順③アカウント名とパスワードを登録する
Steamクライアントに戻ると以下のような画面になっているので、【Steamアカウント名】に使用したいアカウント名を入力します。利用できるアカウント名の場合は画像のように【利用できます】と表示されます。
【パスワードの設定】と【パスワードを確認してください】に使用したいパスワードを入力して、【完了】をクリック。
※パスワードを入力すると【パスワードを強化するには小文字、大文字、数字、記号を含めてください】という警告が表示されますが、無視してもそのまま登録できます。
MEMO
アカウント名とプロフィール名の違い
- アカウント名
Steamの自分のID、非公開、変更できないので注意 - プロフィール名
ゲーム中に公開される名前、フレンドから見える名前もプロフィール名、変更可能
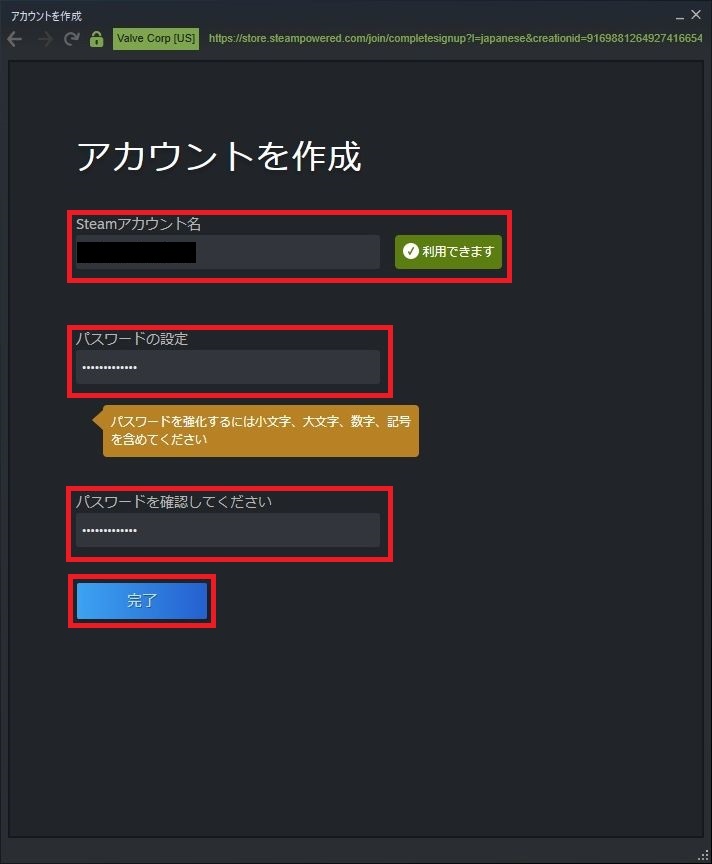
アカウントの作成が完了するので【続行】をクリック。
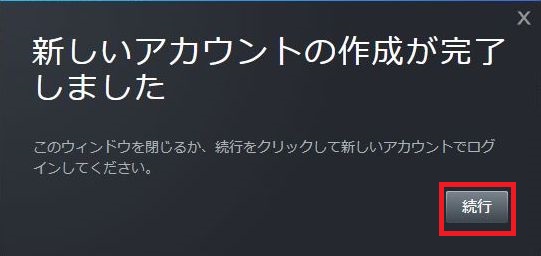
手順④クライアントにログインする
Steamのログイン画面が開くので、登録した【アカウント名】と【パスワード】を入力して【ログイン】をクリック。この時【このアカウントを記録する】にチェックが入っていると、次からSteamクライアントを起動した時に自動的にログインしてくれるので便利です。
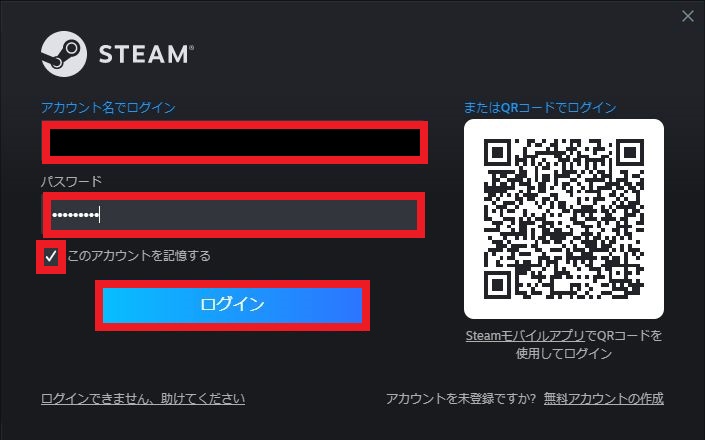
ログインするとSteamのクライアントが自動的に起動します。
インストールされたSteamに無事ログインできてますね。赤枠で白塗りされている部分にはランダムで作成されたプロフィール名が表示されているはずです。
プロフィール名の変更の手順は後程解説しています!
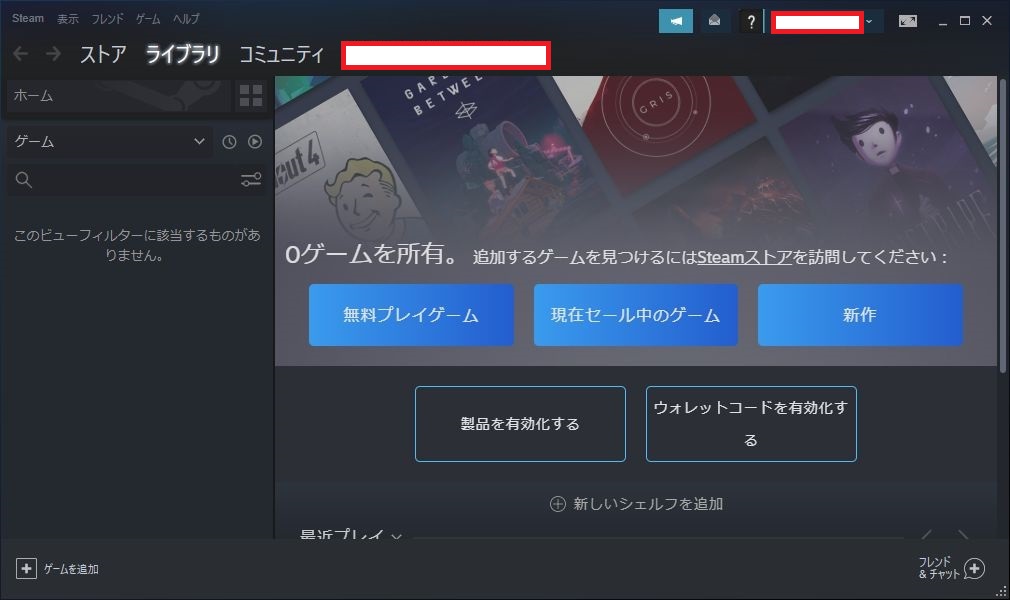
次はアカウントの設定と支払い情報の登録です!
手順⑤Steamのプロフィール名を変更する
赤枠の個所に表示されているプロフィール名をクリックしてから、【Steam プロフィールのセットアップ】をクリック。
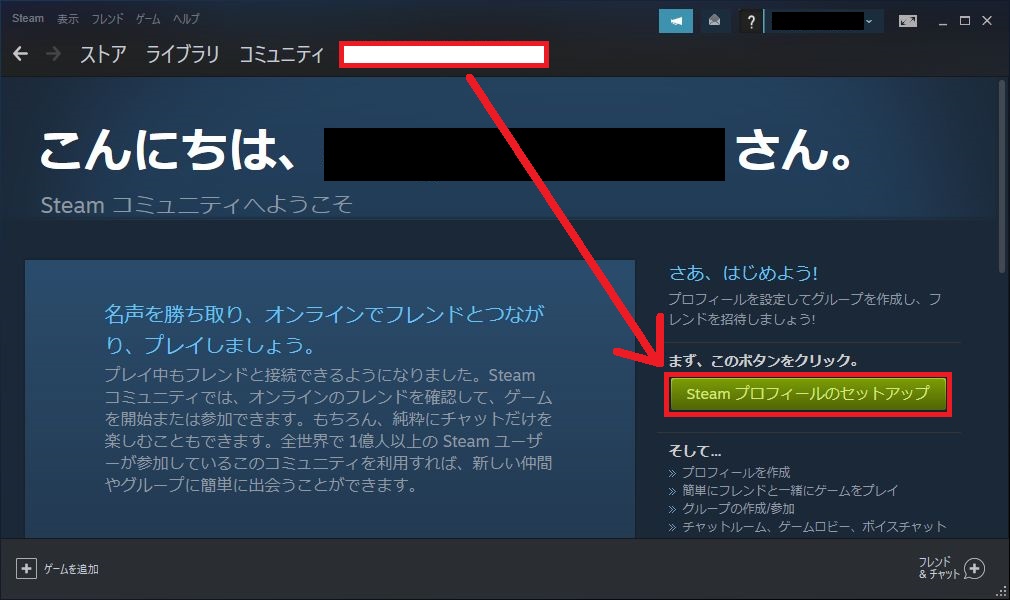
初期設定では赤枠の白塗り部分にランダムの名前が表示されているので【プロフィール名】に変更したい名前を入力して【保存】をクリック。【保存】をクリックすると、プロフィール名が変更されます。
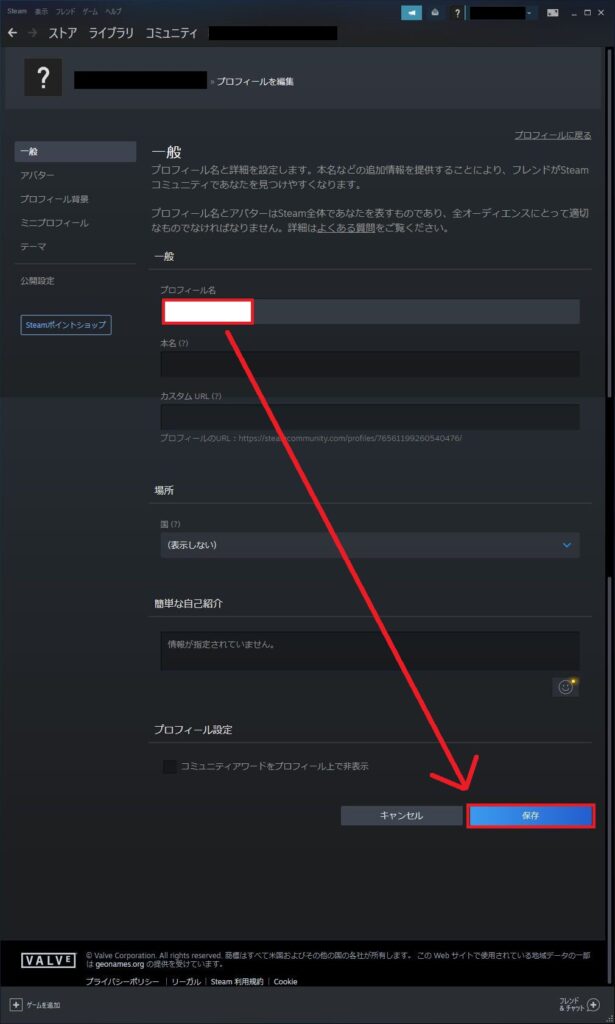
この際、アバターを変更してしまうと、アバターの画像を削除して初期設定に戻すことができないので注意してください。※ただし変更は可能
詳しくは以下の記事で解説しています。
手順⑥アカウントの公開設定を変更する
そのまま画像左側の【公開設定】をクリック。
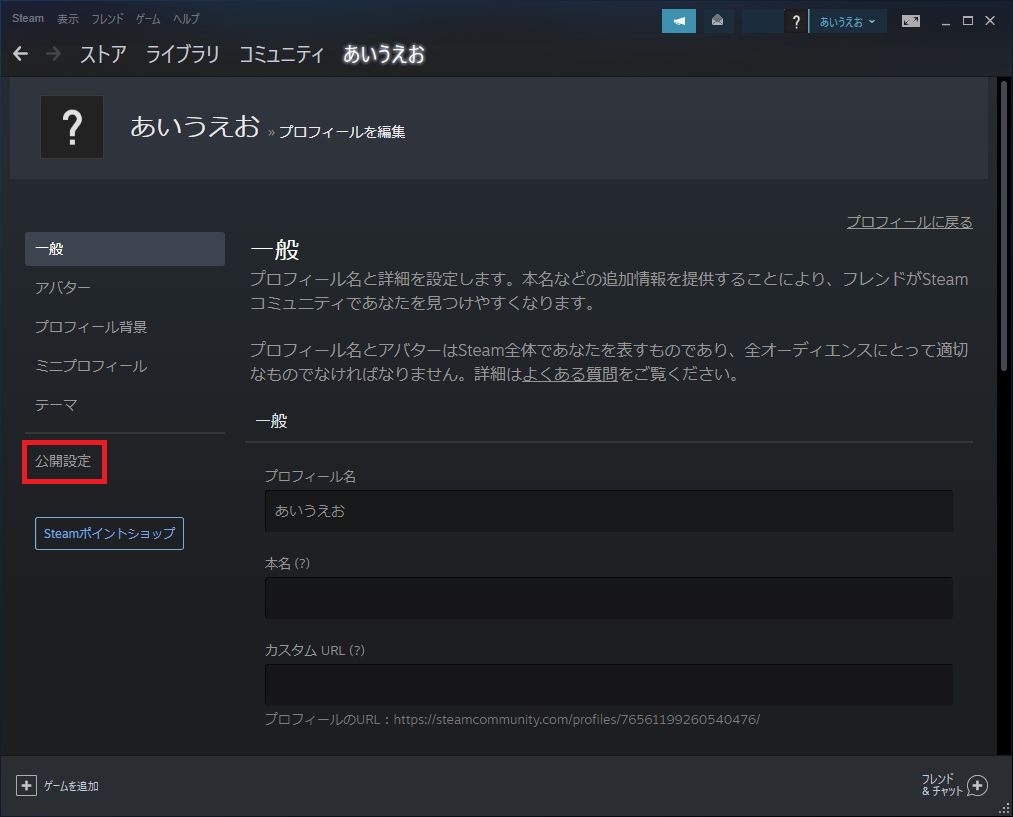
初期設定では公開されている情報が多いです。
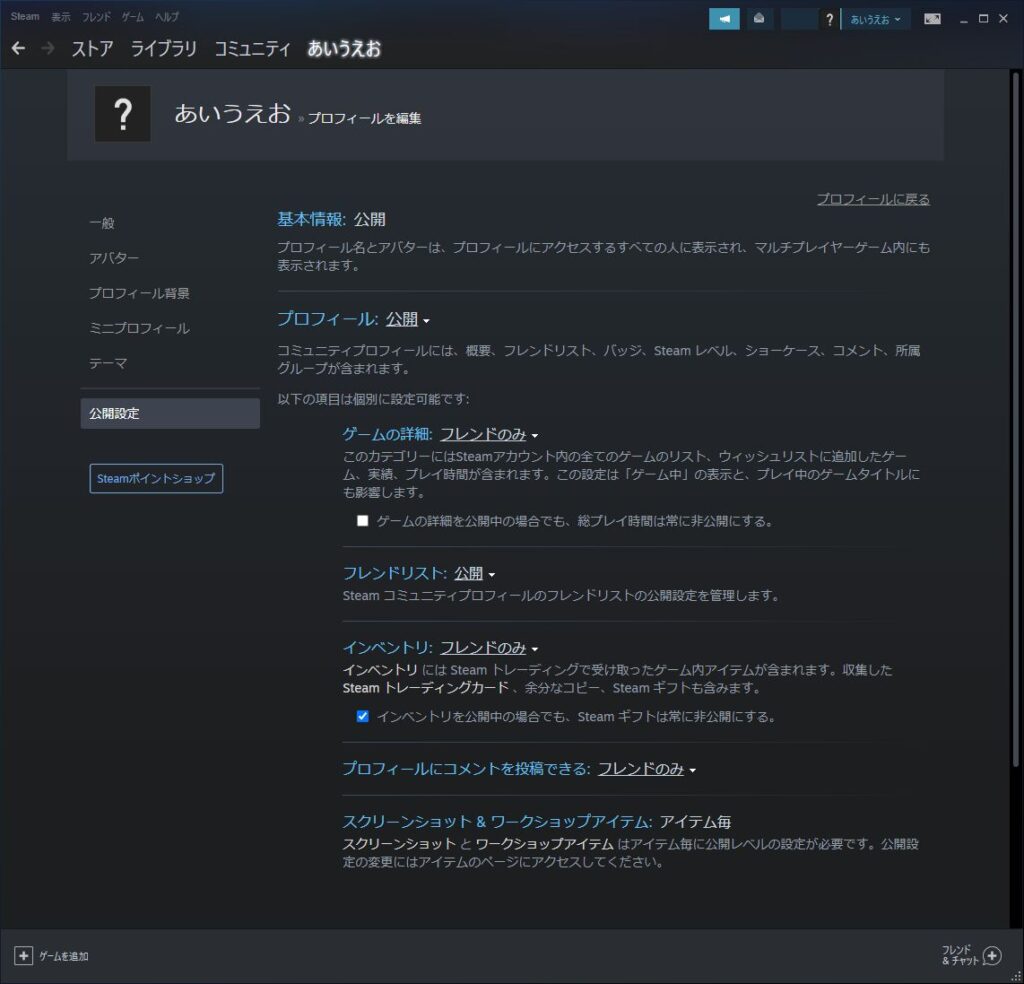
どこまで設定すればよいか良く分からないという方はひとまず全て非公開にしておきましょう。プロフィールの右横を【非公開】に変更するとまとめて設定できます。この辺りはSteamに慣れてきてから変更すれば大丈夫です。
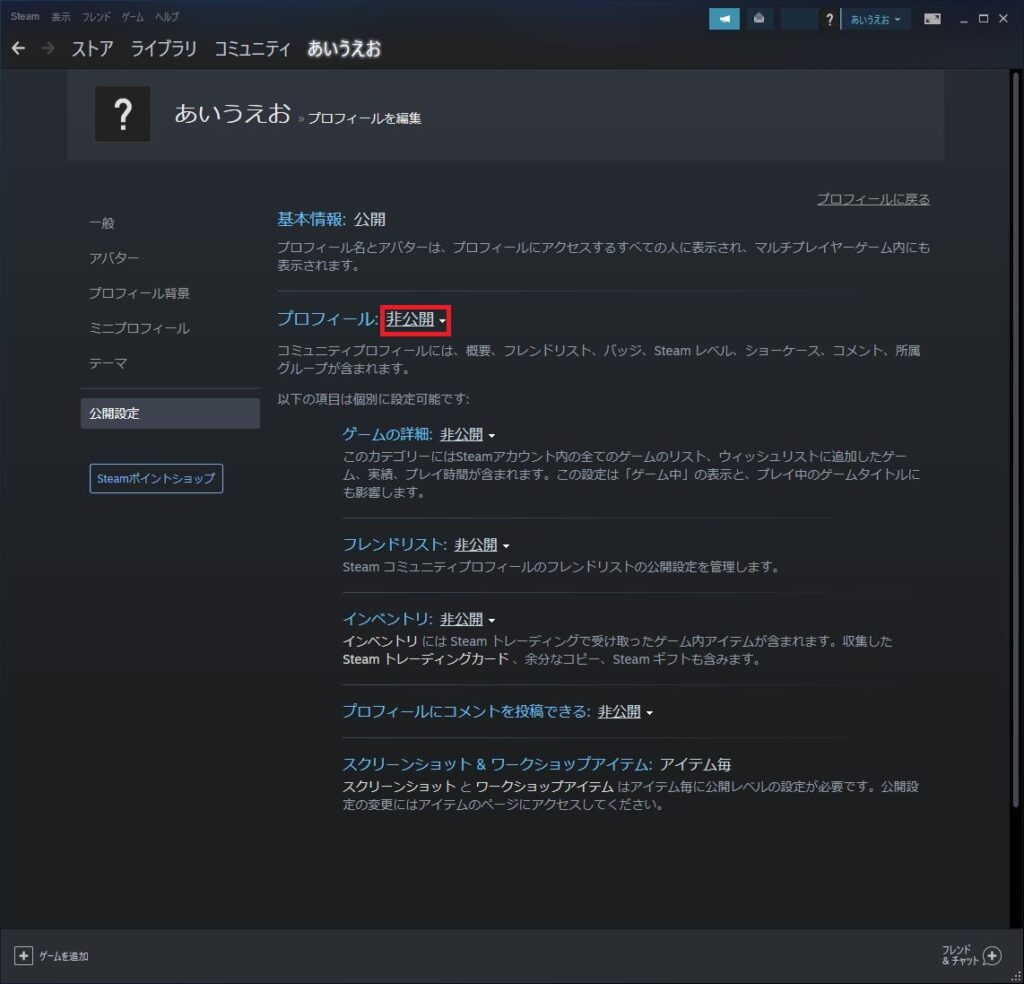
非公開にしてもプロフィール名の変更履歴は見えています。詳しくは以下の記事で解説しています。
手順⑦クレジットカードの支払い情報を登録する
次に支払い情報を登録します。
今回はアカウントにクレジットカードを登録しますが、クレジットカードの登録は不要であるという方はこの手順は読み飛ばしてください。
右上のプロフィール名をクリックして【アカウント詳細】をクリック。
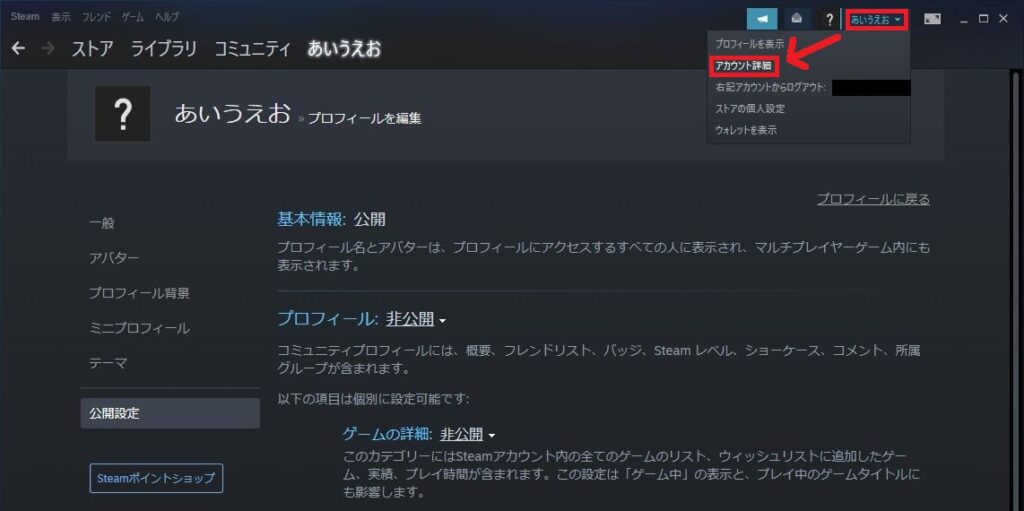
【このアカウントに支払方法を追加】をクリック。
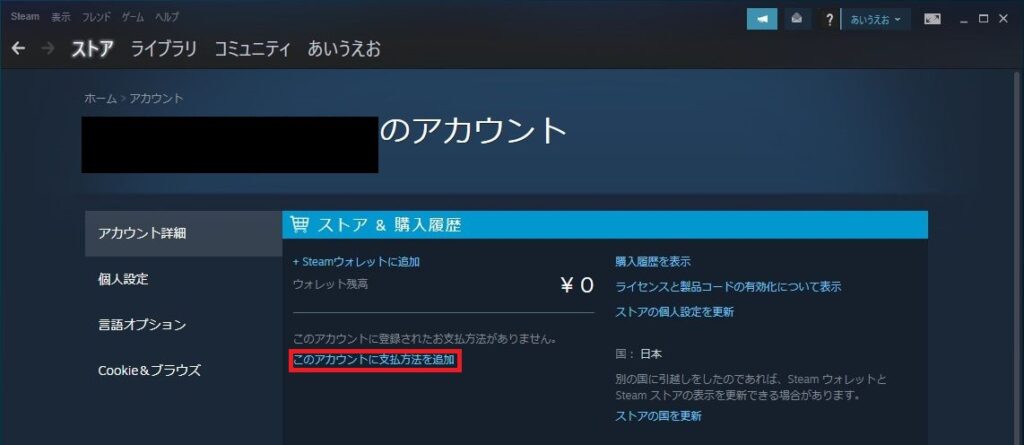
クレジットカードの種類を選択して必要な情報を入力した後に【続ける】をクリック。
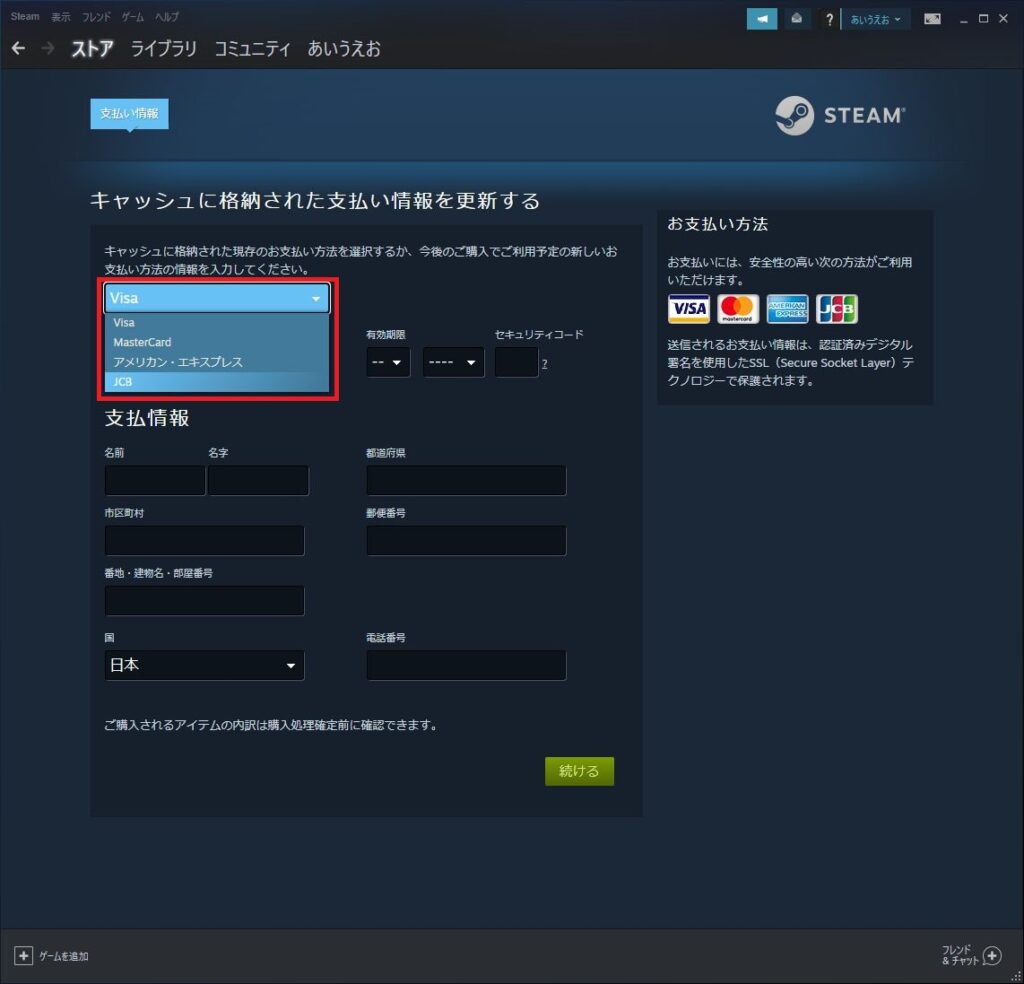
アカウント詳細画面で登録できたことを確認できます。
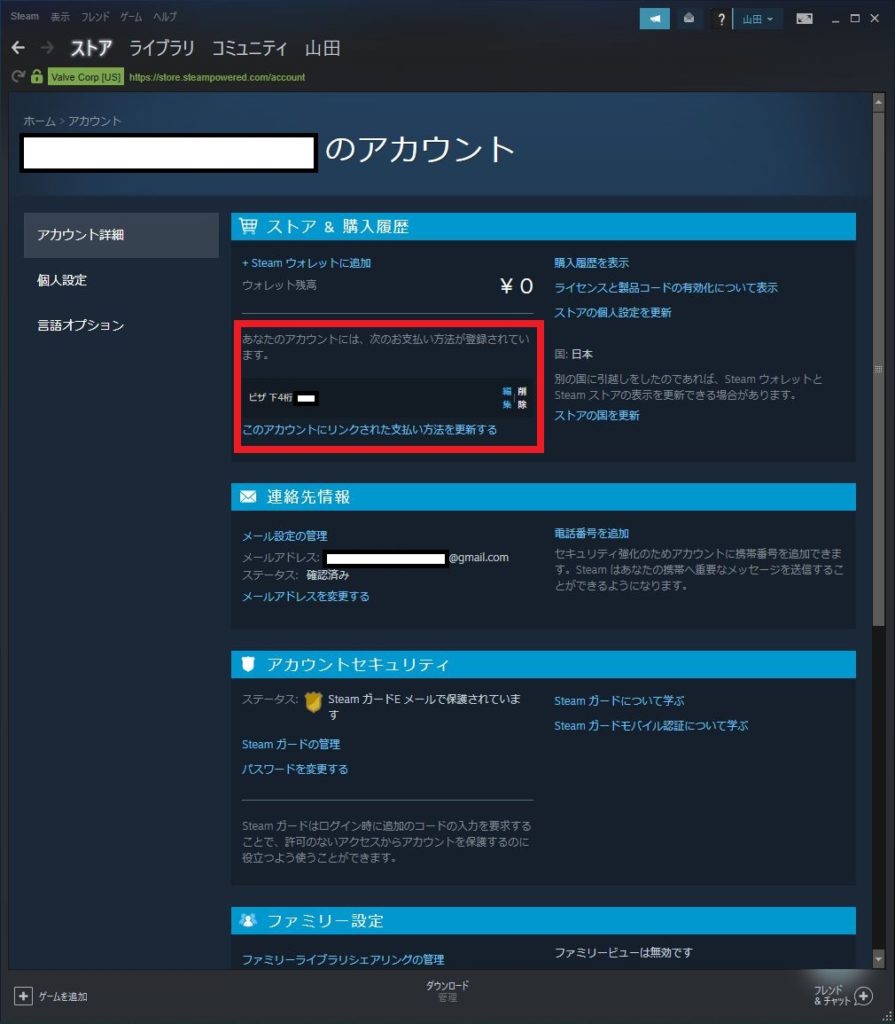
手順⑧Steamの自動起動をオフにする
Steamの自動起動は初期設定でオンになっており、パソコンを起動するとSteamも自動的に起動するような設定になっています。
パソコンのスタートアップをなるべく減らしている方は設定をオフにしましょう。Steamを自動的に起動させたい方はオンのままで大丈夫です。
設定方法は以下の記事で解説しています。
手順⑨Steamでゲームを購入する
ゲームの購入方法を解説します。今回はクレジットカードでの支払いで解説しておりますが、支払い方法に関わらず購入の流れは同じです。
購入したいゲームのページを開いて【カートに入れる】をクリック。
このページではゲームのレビューや対応言語などの基本的な情報やスクリーンショットなどを見れたり、ゲーム専用の掲示板もあります。
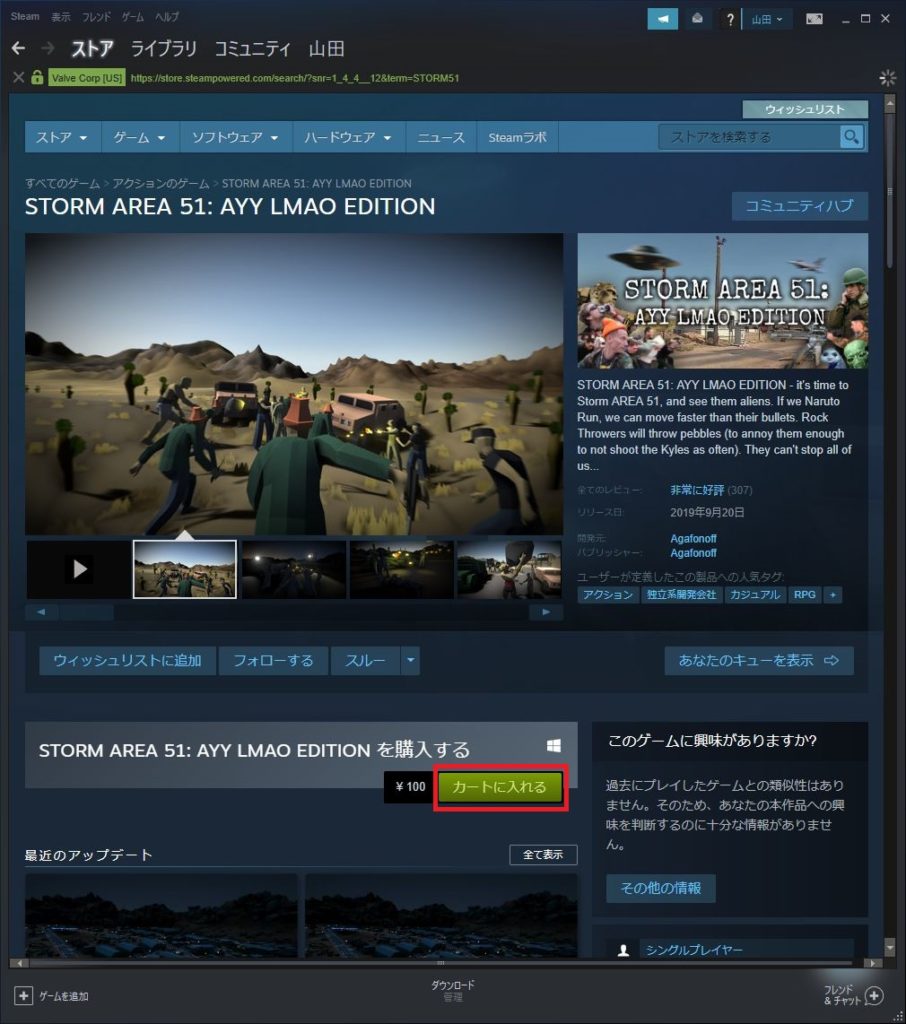
カートが開くので【自分用に購入】をクリック。
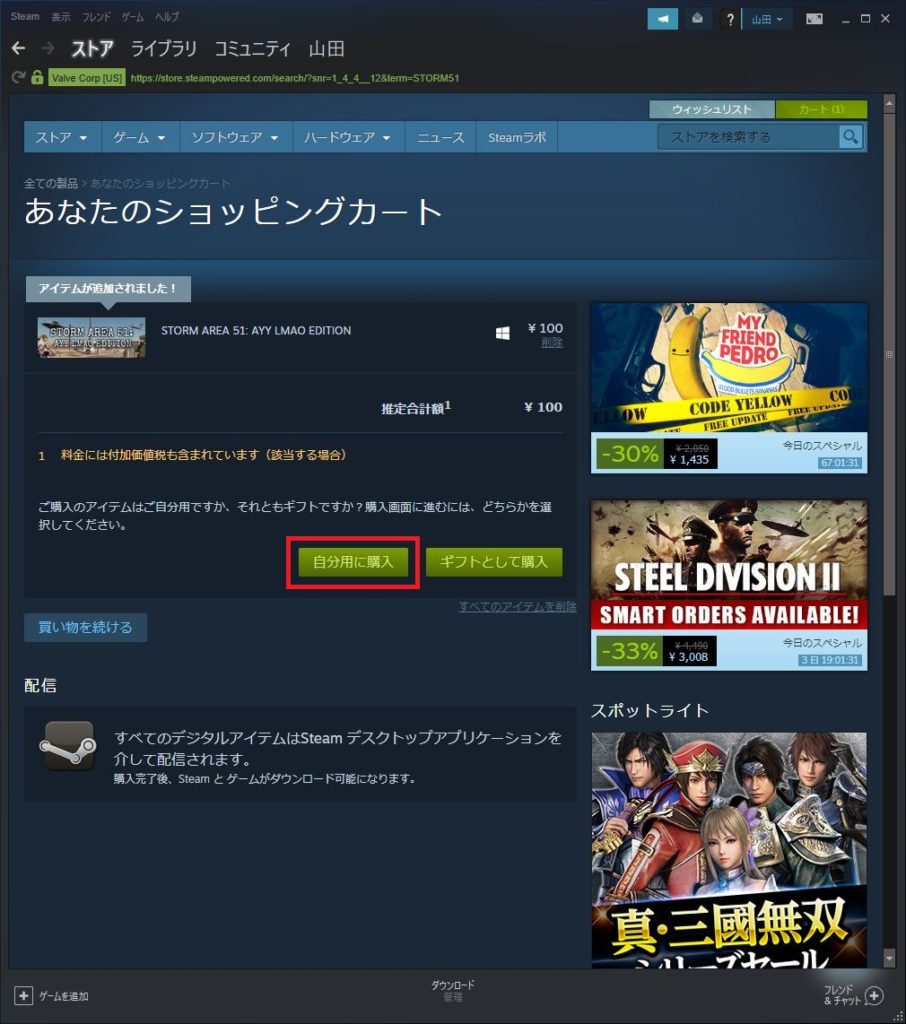
【セキュリティコード】を入力して【Steam利用規約の契約条項に同意します】にチェックを入れて【購入】をクリック。
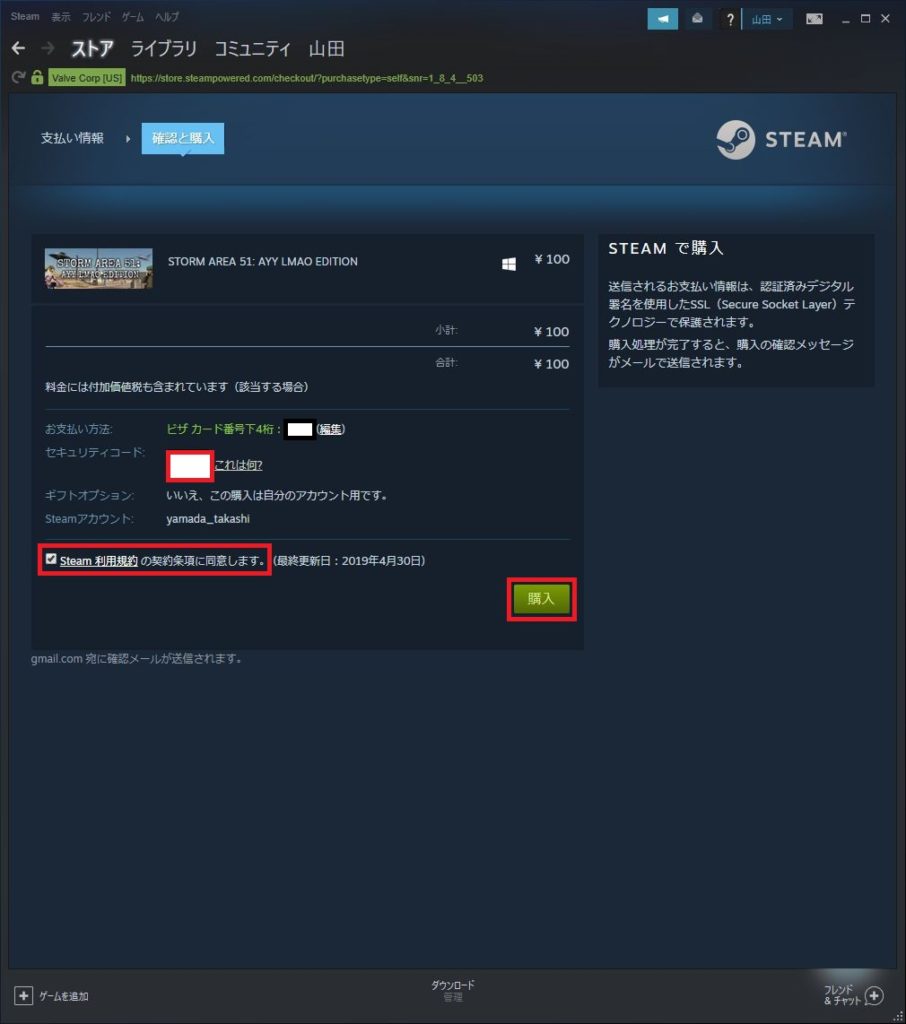
【ゲームをインストール】をクリック。
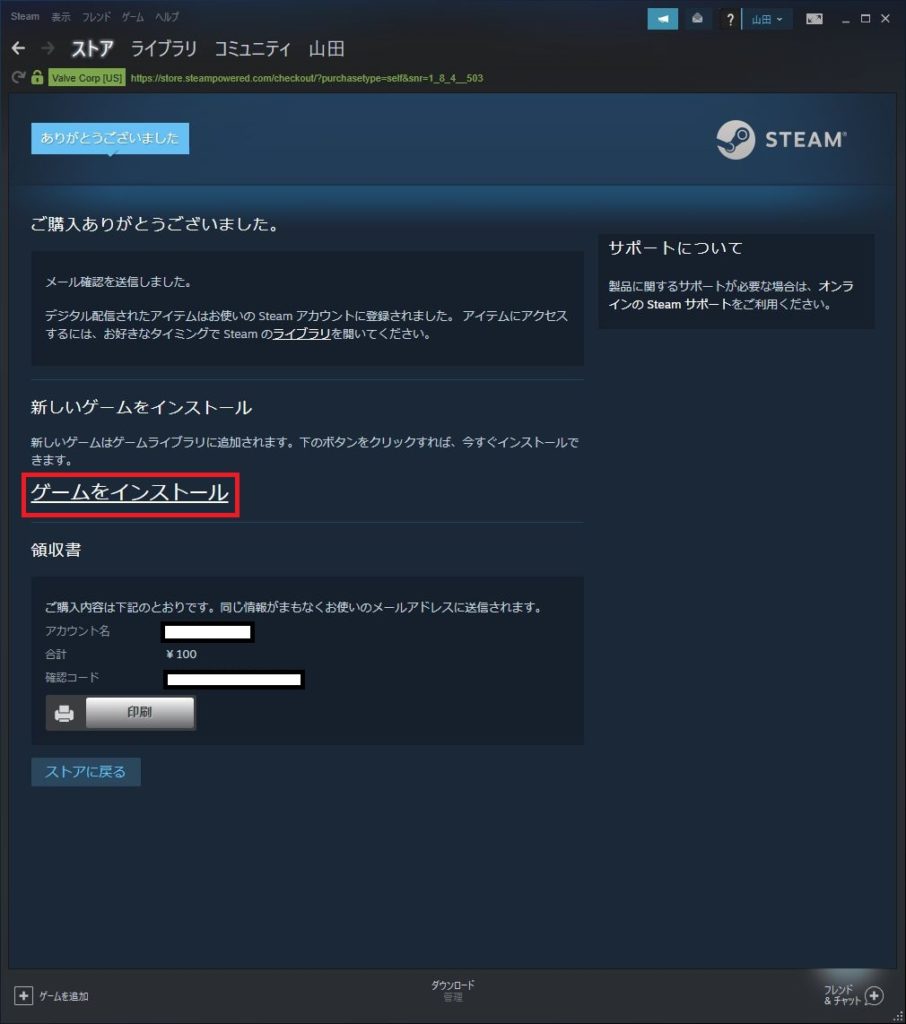
特に理由がなければそのまま【次へ】をクリック。
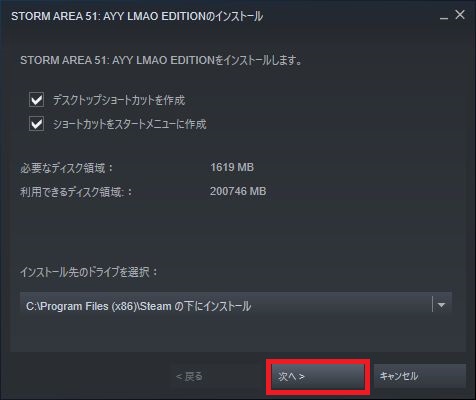
【完了】をクリックする。
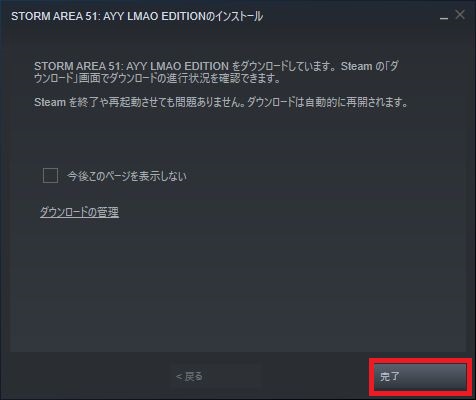
インストールが完了したらSteamクライアントのライブラリの【ゲーム】をクリック。
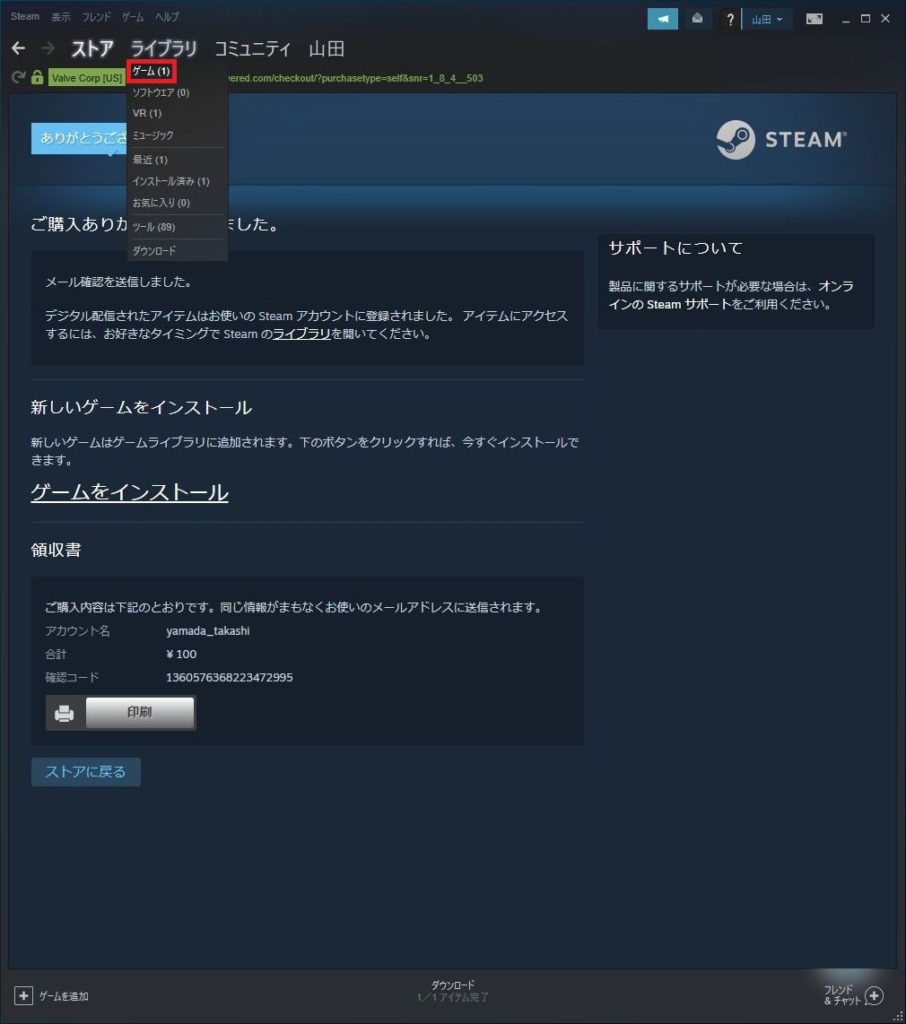
後は【プレイ】をクリックするとゲームが起動します。お疲れ様でした!
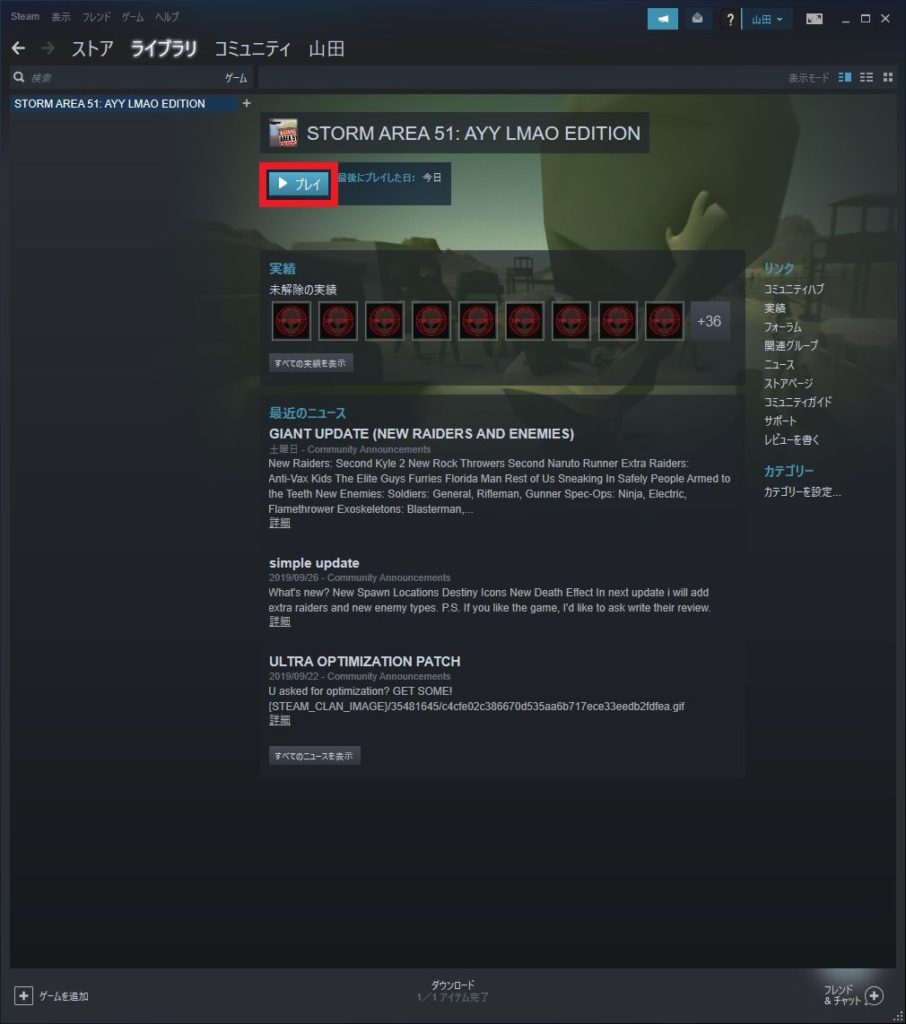
デスクトップやスタートメニューに作成されたショートカットから起動することもできます。
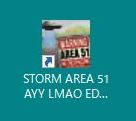
Steamでの支払い方法解説

Steamの支払い方法は複数ありますが、ここではWebMoneyとPayPayの支払い方法を紹介します。
WebMoneyでゲームを購入する方法
購入したいゲームのページを開いて【カートに入れる】をクリック。
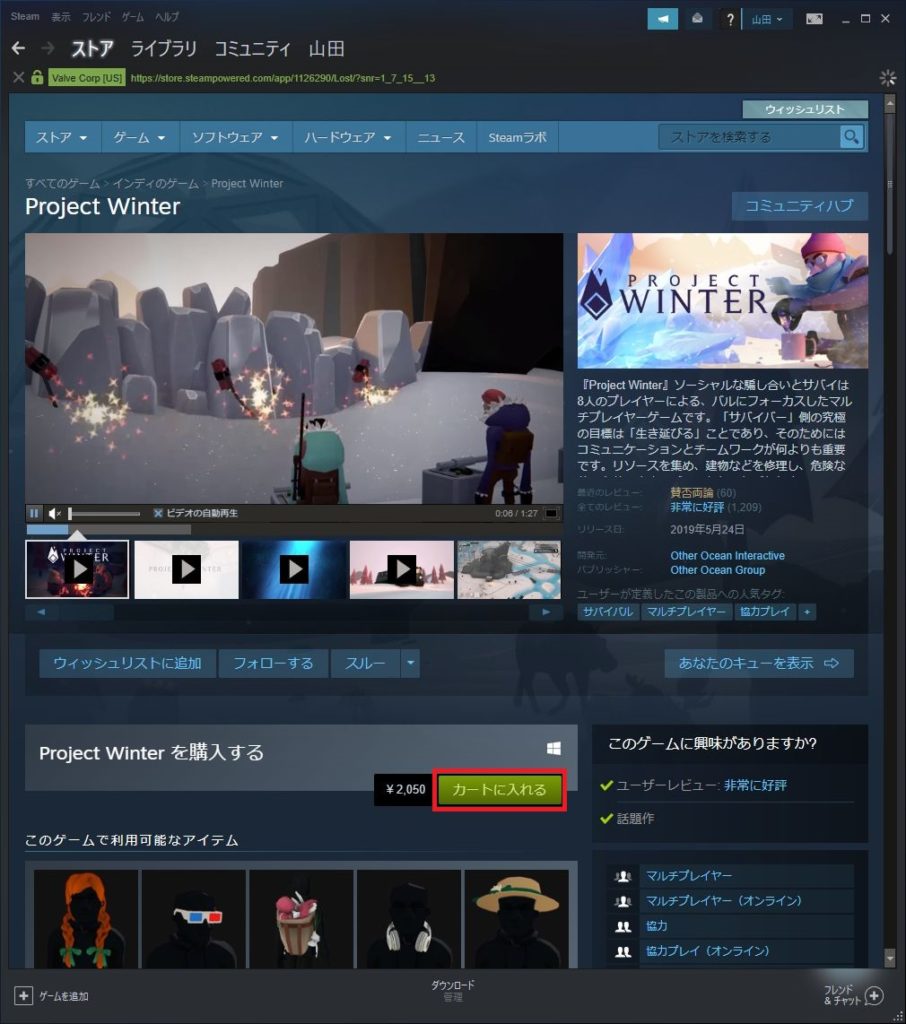
カートが開くので【自分用に購入】をクリック。
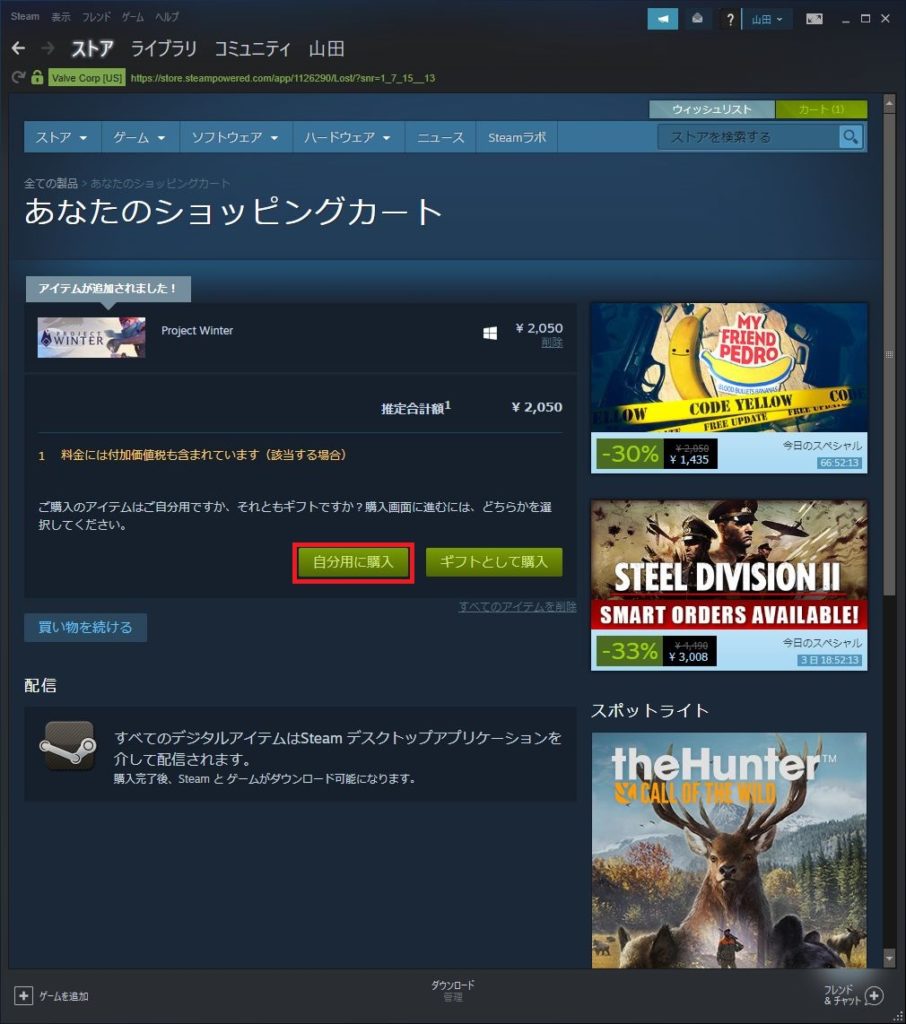
お支払方法の【WebMoney】をクリック。
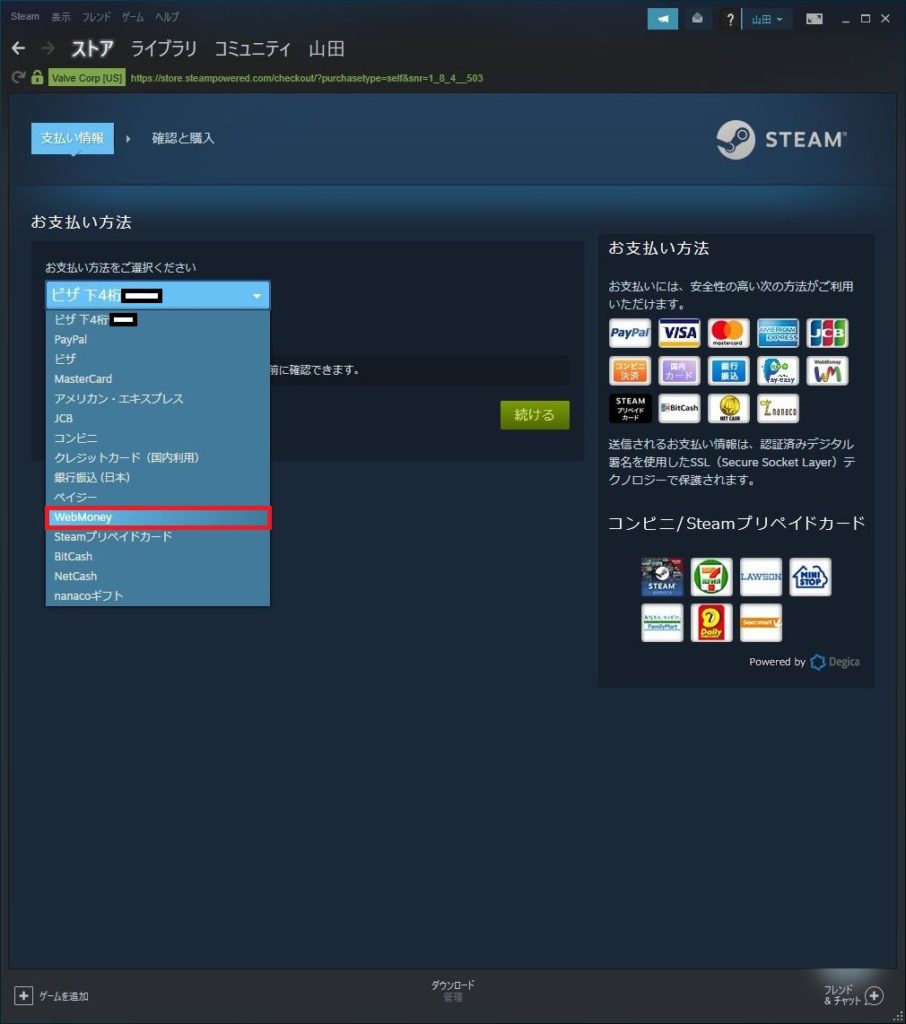
【続ける】をクリック。
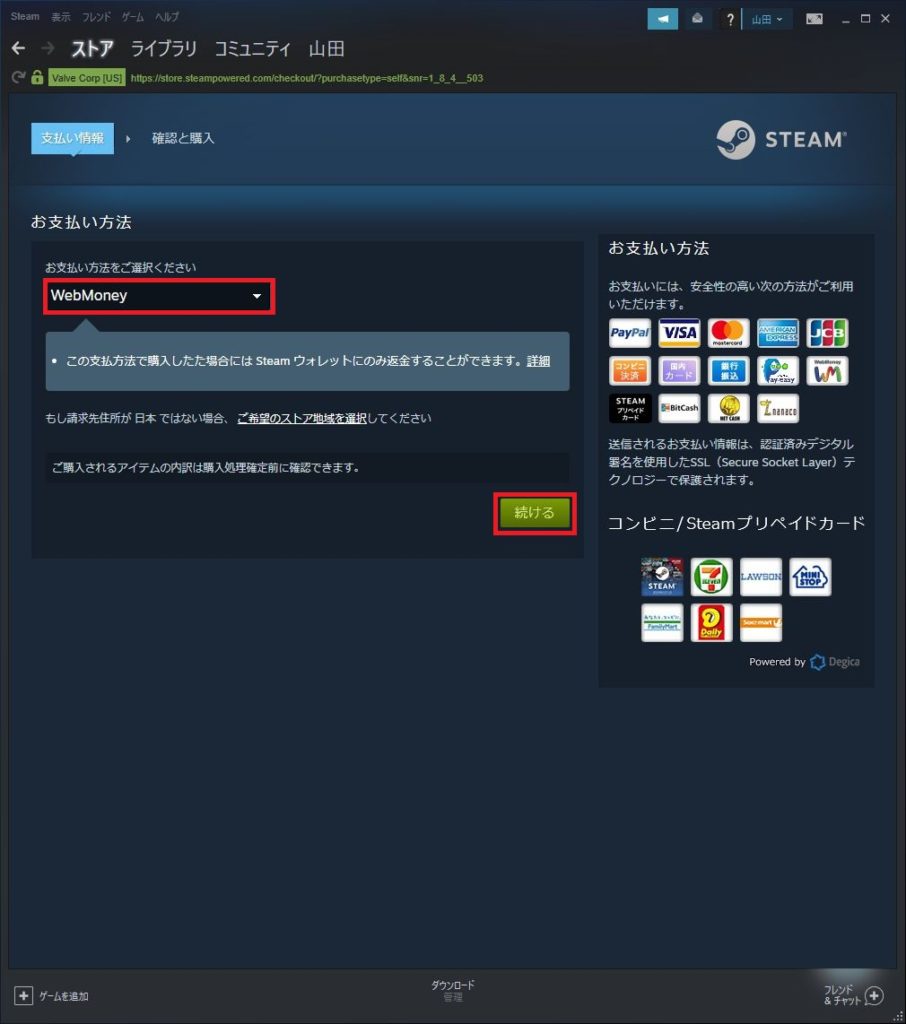
【Steam利用規約の契約条項に同意します】にチェックを入れて【Degicaに進む】をクリック。
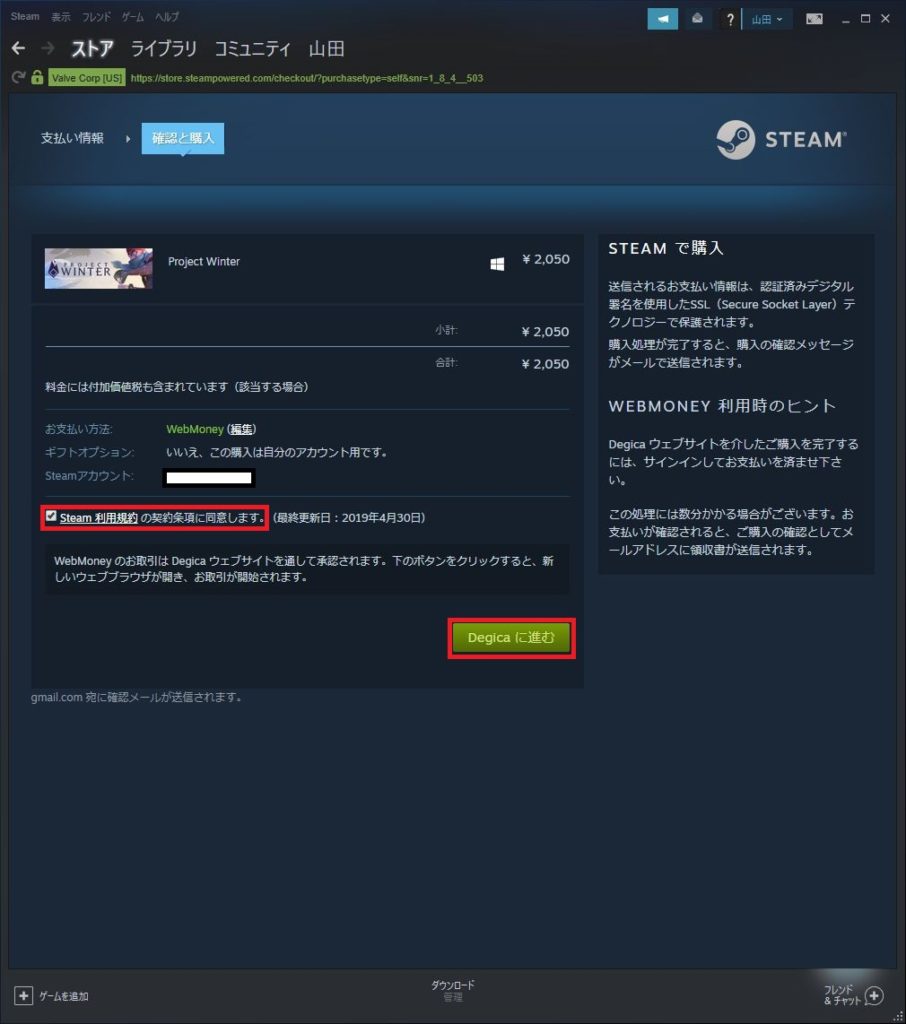
プリペイド番号を入力して【購入】をクリック。
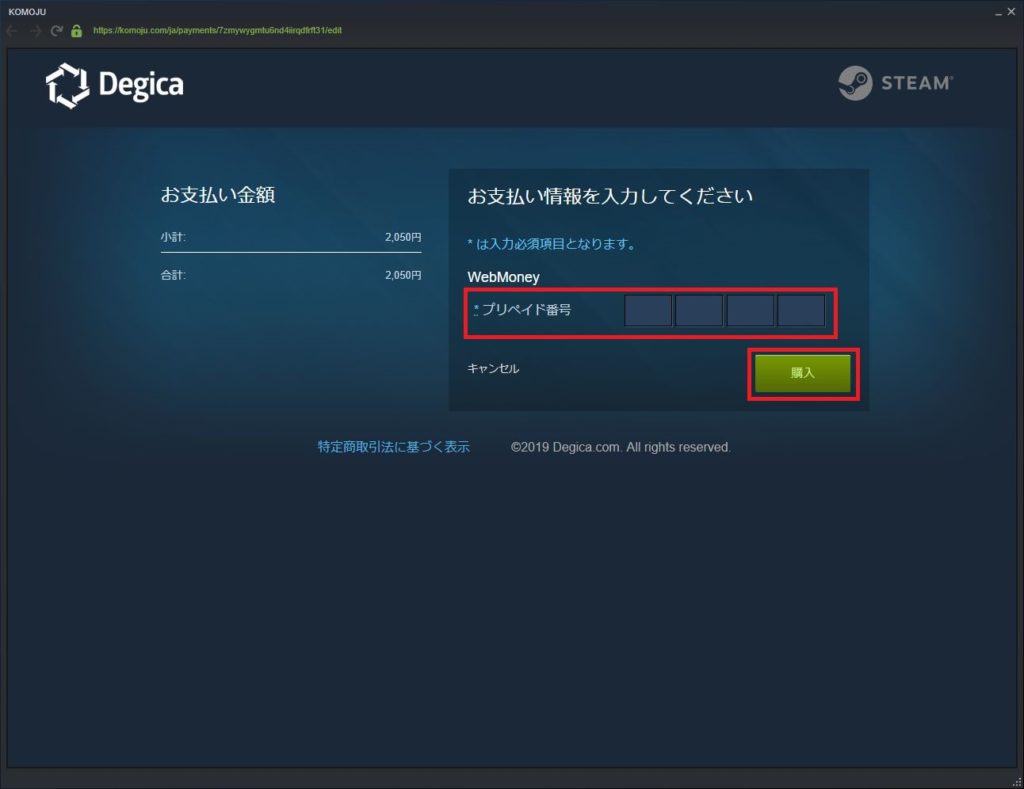
PayPayでゲームを購入する方法
SteamでPayPayでゲームを購入する方法については、以下の記事で解説しています。
Steamにおすすめのコントローラーを紹介!

皆さんがSteamを始める目的は様々だと思いますが、始めようと思っているゲームをコントローラーでプレイしようと思っている方もいると思います。
そこで自分が実際に人気ゲーム『Apex Legends』で使用可能だったおすすめのコントローラーを紹介します!
有線・無線コントローラーどちらも1つのみ紹介しているのでコントローラーで迷っているかたには是非おすすめです!
上の記事で紹介している『F310』と『F710』のSteamへの設定方法も解説しています。
SteamでのApex Legendsの始め方解説

Steamの中でも最もプレイヤー数が多いゲームの1つである『Apex Legends』、その始め方も徹底解説しています!
バトルロイヤルゲーム界隈で絶対的な人気があり、多くの有名ゲーム配信者もプレイしています。バトルロイヤルゲームに興味がある方は是非ご覧ください!


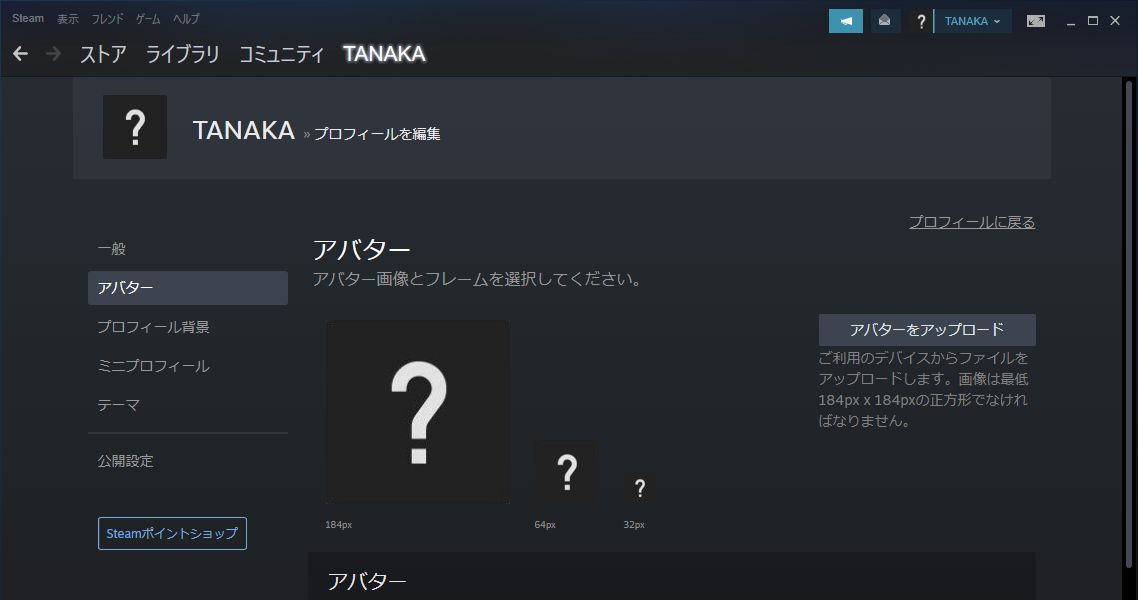
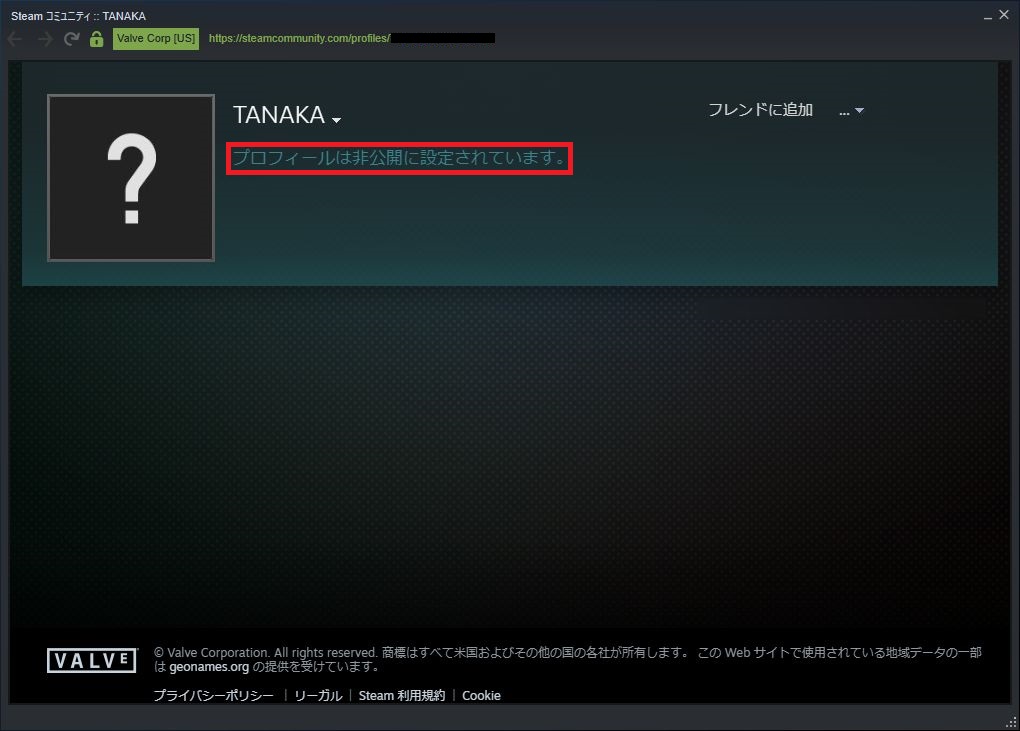

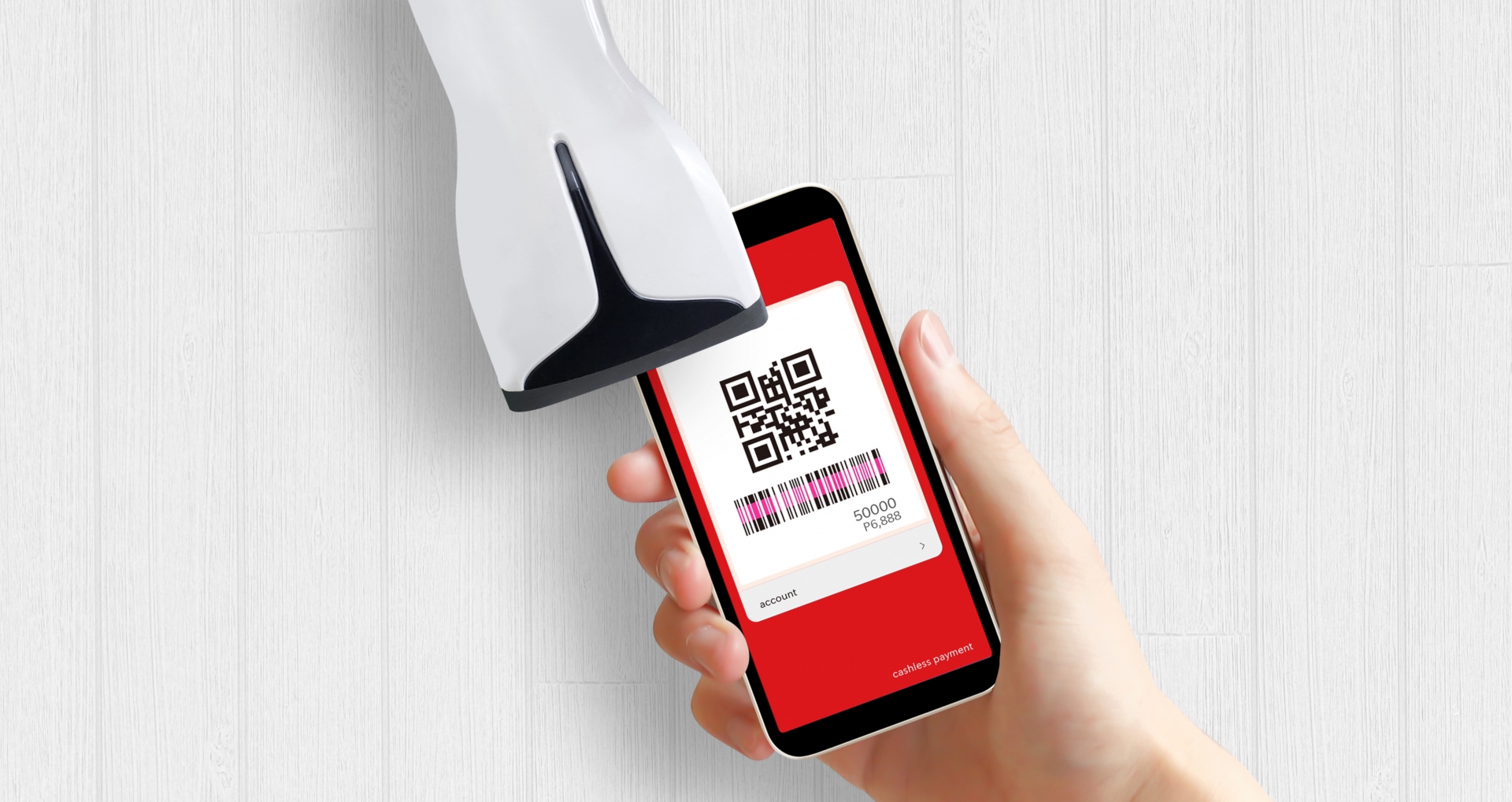


コメント