Steamでゲームを購入するには、さまざまな支払い方法がありますが、その中でも便利なのがペイペイです。Steamでは2022年3月31日よりついにPayPay支払いが可能になりました。
支払い方法をなるべくPayPayで統一している方にとっては朗報ですね。ペイペイを使うと、ポイントなどの特典も受けられます。そこで、この記事ではSteamでPayPay支払いをする方法をまとめてみました。
Steamでアプリを利用してPayPay支払いをする方法

SteamでPayPay支払いする方法は「アプリを利用して支払う方法」と「ログインして支払う方法」の2通りあります。多くの方がアプリを利用して支払うと思いますので、まずはPayPayアプリでバーコードを読み取って支払う方法を解説します!
手順①支払い方法でPayPayを選択
Steamで購入したいゲームをカートに入れた後、カートを開きます。
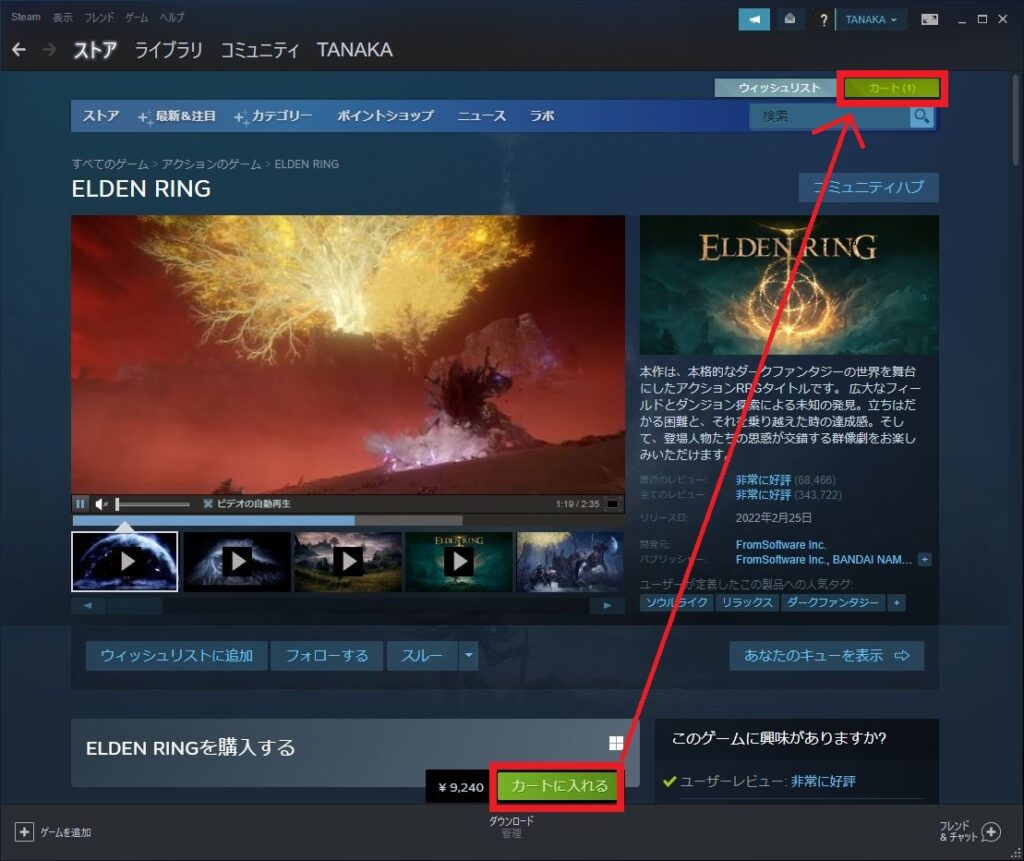
【自分用に購入】をクリック。
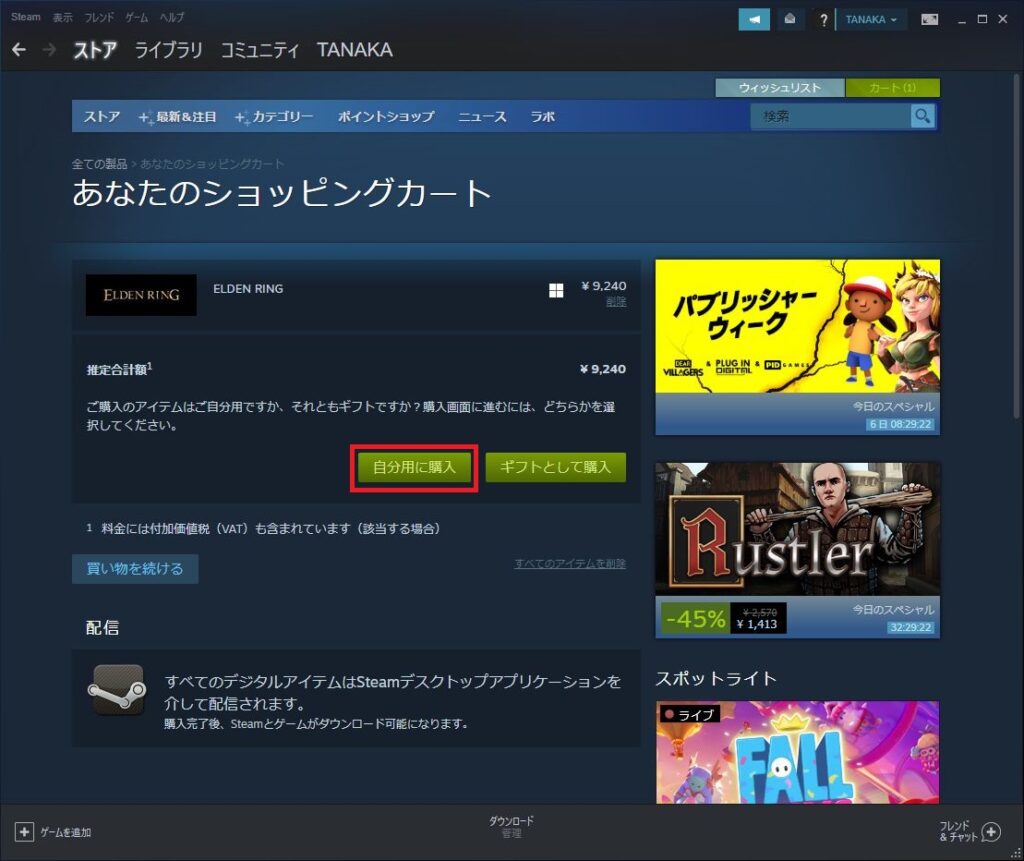
お支払い方法で【PayPay】を選択します。
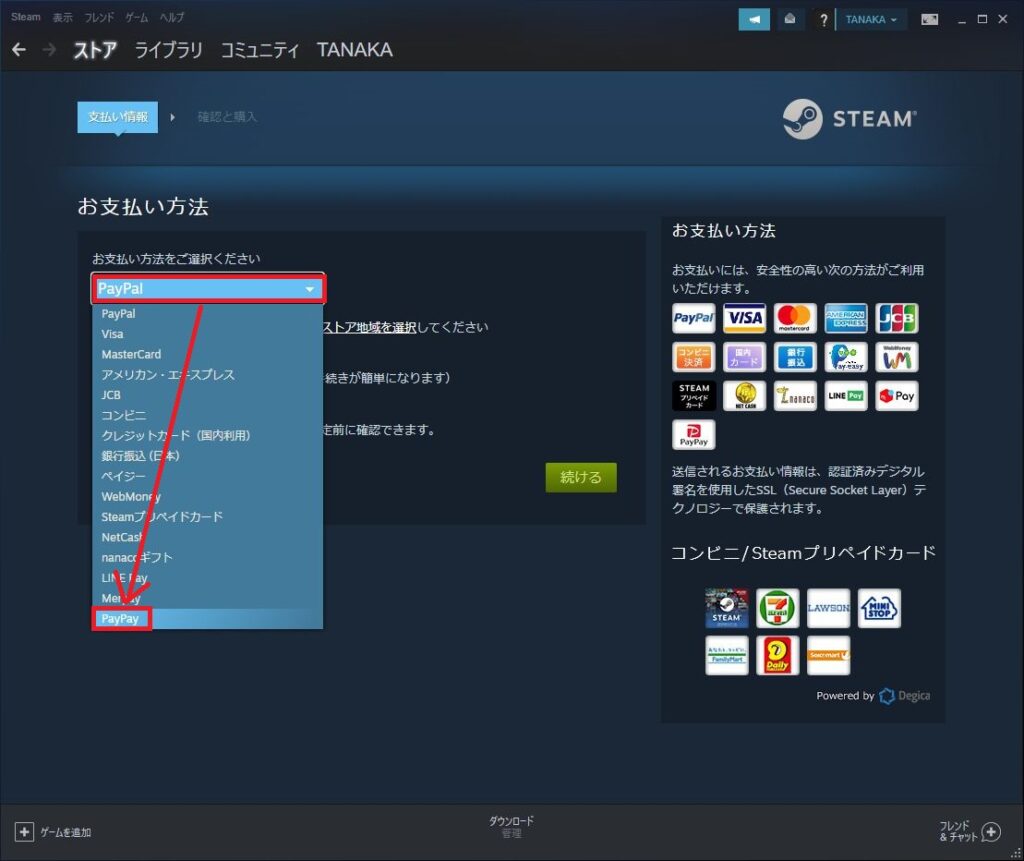
【続ける】をクリック。
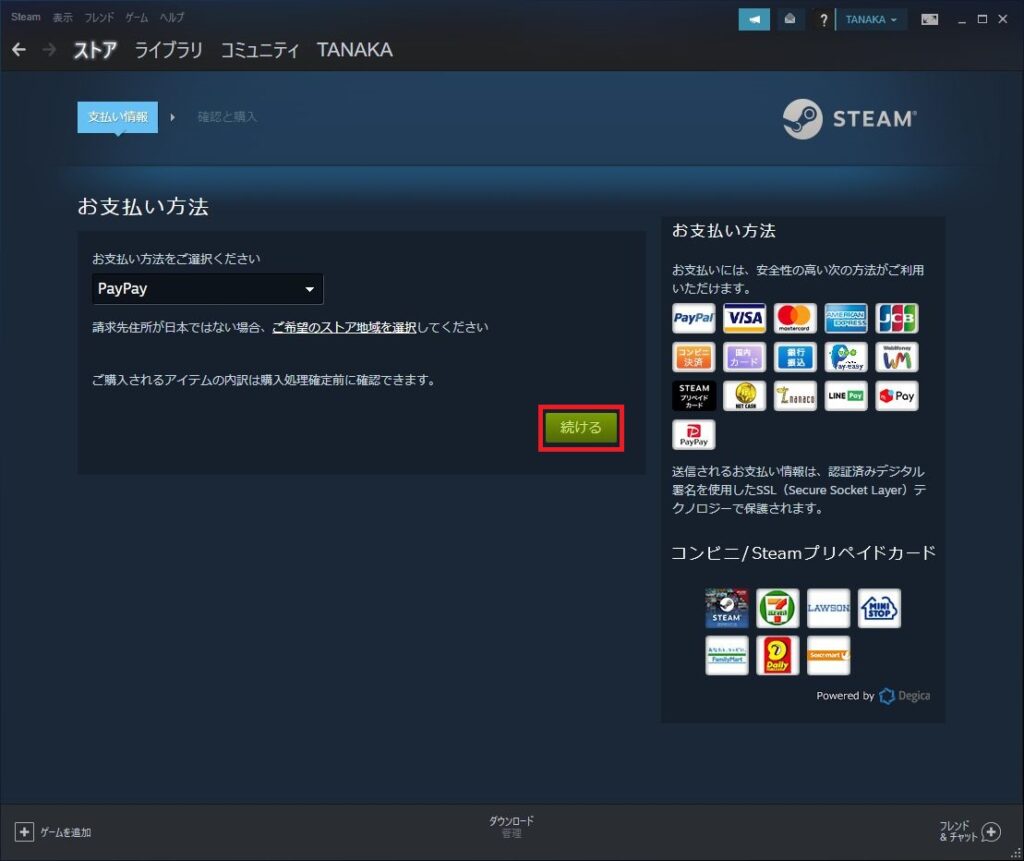
手順②利用規約に同意してDegikaへ進む
【Steam 利用規約の契約条項に同意します】にチェックを入れた後に【Degicaへ進む】をクリック。
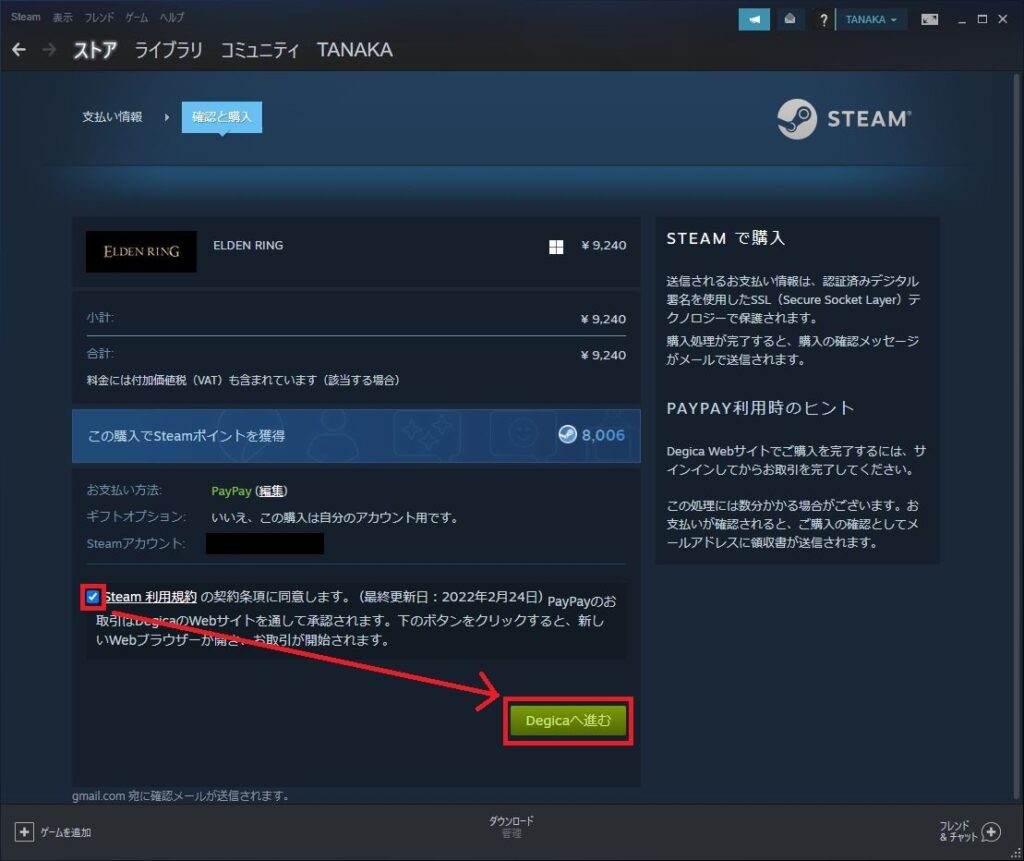
手順③PayPayアプリでQRコードを読み取る
表示されたQRコードを読み取るためにスマートフォンでPayPayアプリを起動します。
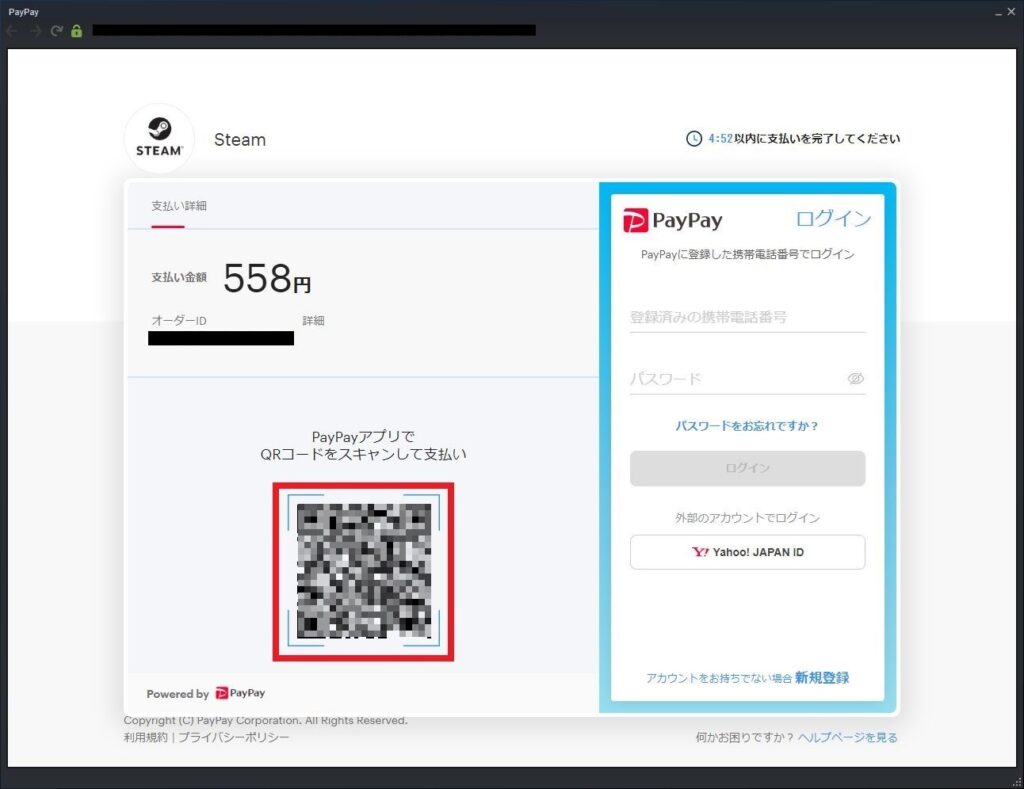
PayPayアプリを開いたら、画面一番下の【支払う】をタップ。
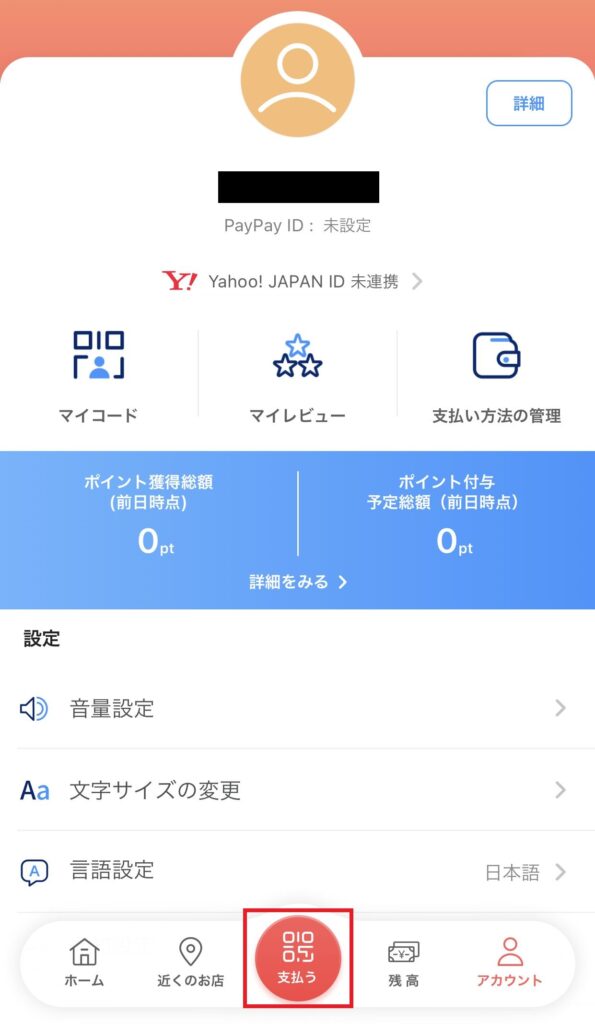
画面右下の【スキャン支払い】をタップ。
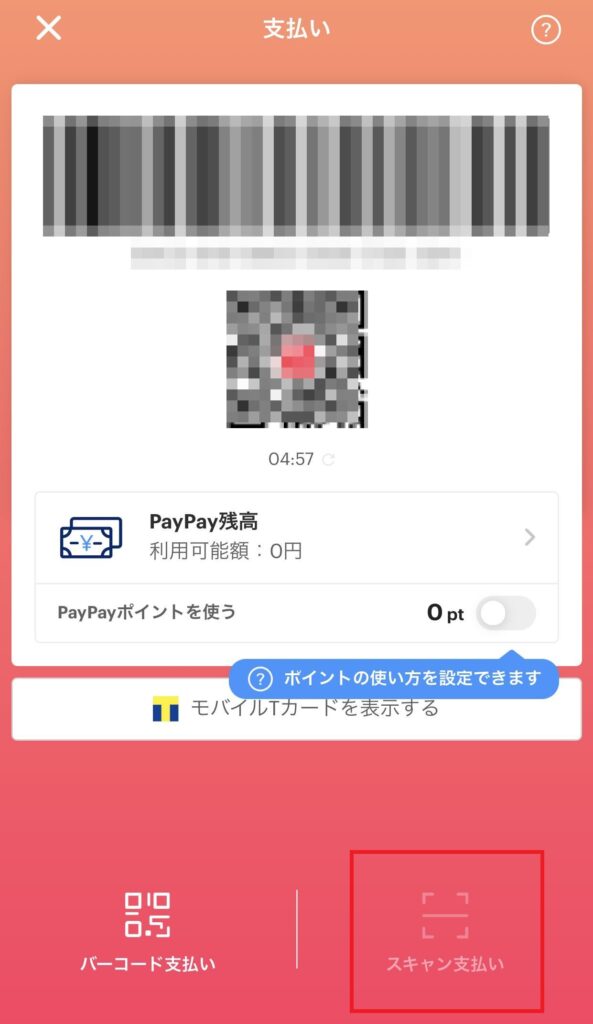
手順④PayPayアプリで支払う
PCのSteamに表示されているQRコードを読み取った後に【支払う】をタップして購入完了です!
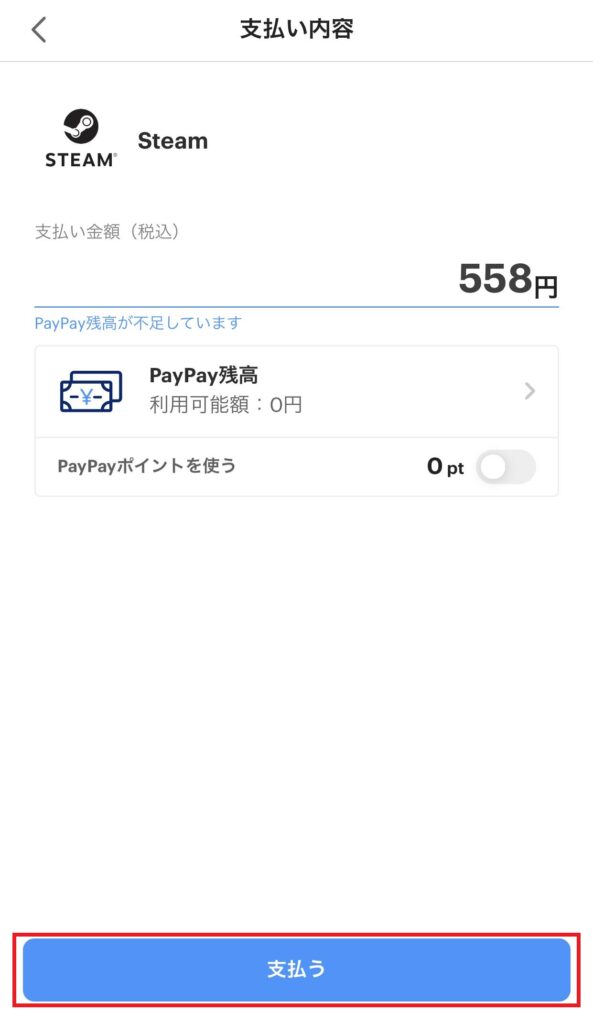
SteamでPayPayにログインしてPayPay支払いをする方法

アプリを使って支払うのではなく、SteamでPayPayにログインしてPayPay支払いをする方法もありますので紹介します。
手順①Steam上でPayPayにログインする
QRコードを表示させるまでの手順はアプリを利用してPayPay支払いをする方法と一緒です。QRコードを表示させたらPayPayの【登録済みの携帯電話番号】と【パスワード】を入力した後に【ログイン】をクリック。
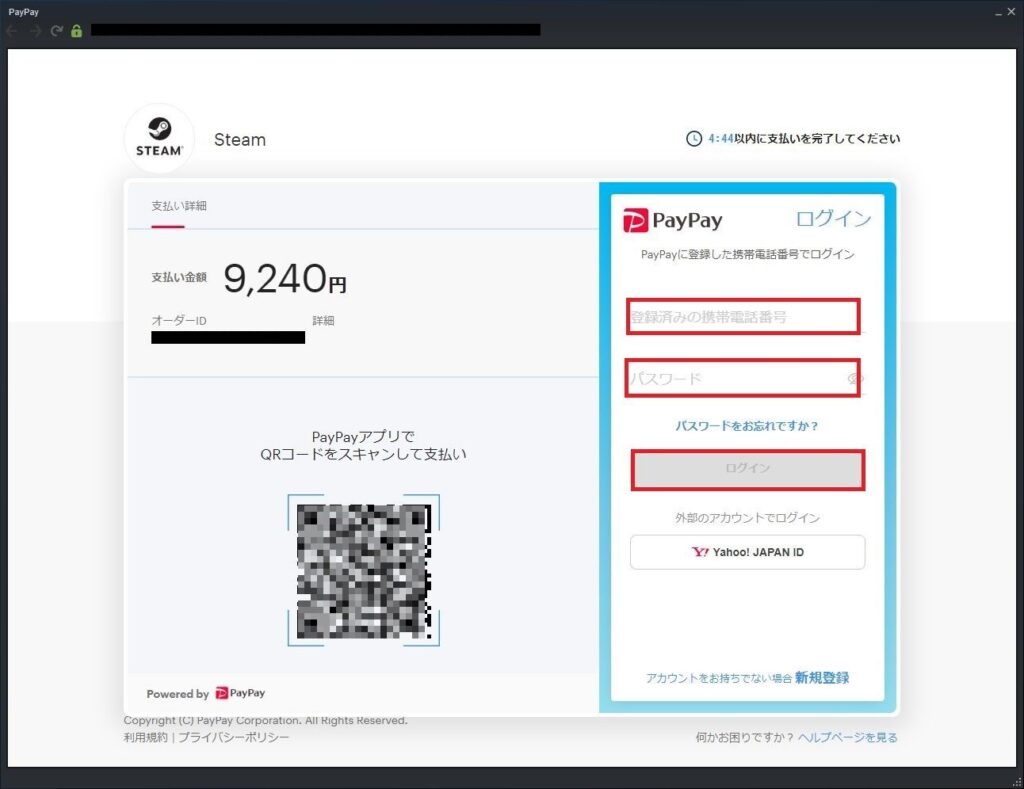
手順②認証コードを入力して支払う
PayPayに登録済みの携帯電話番号に認証コードが届くので、画像の赤枠の部分に入力します。
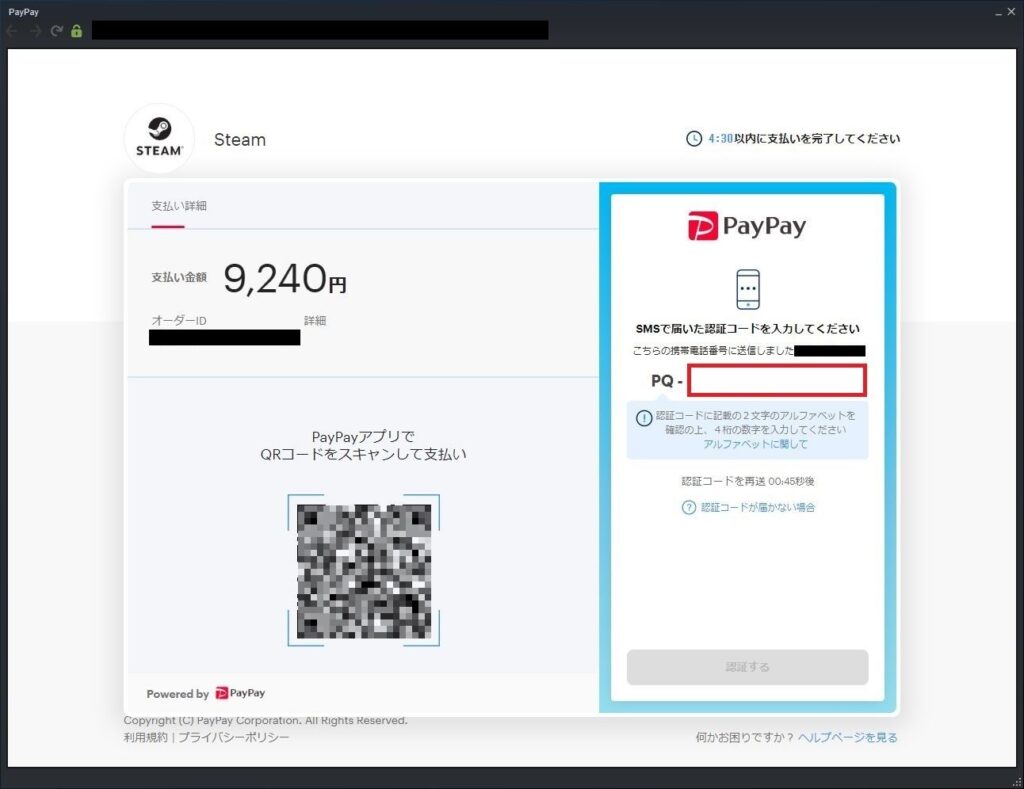
【支払う】をクリックすれば購入完了です!
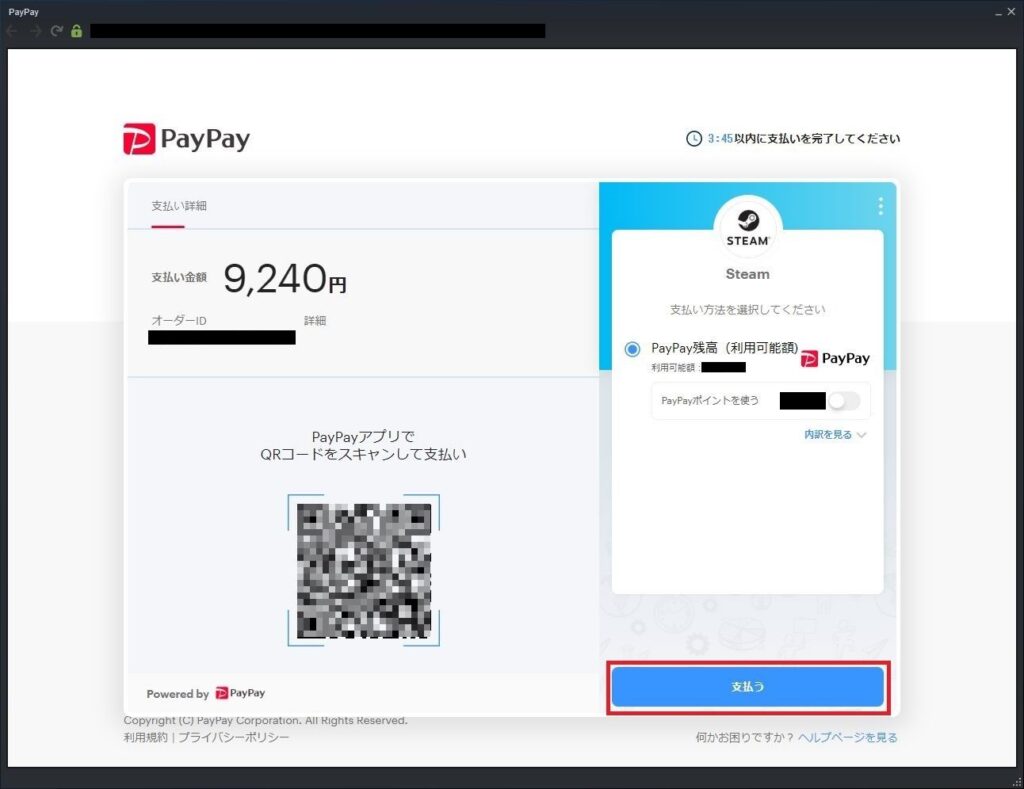
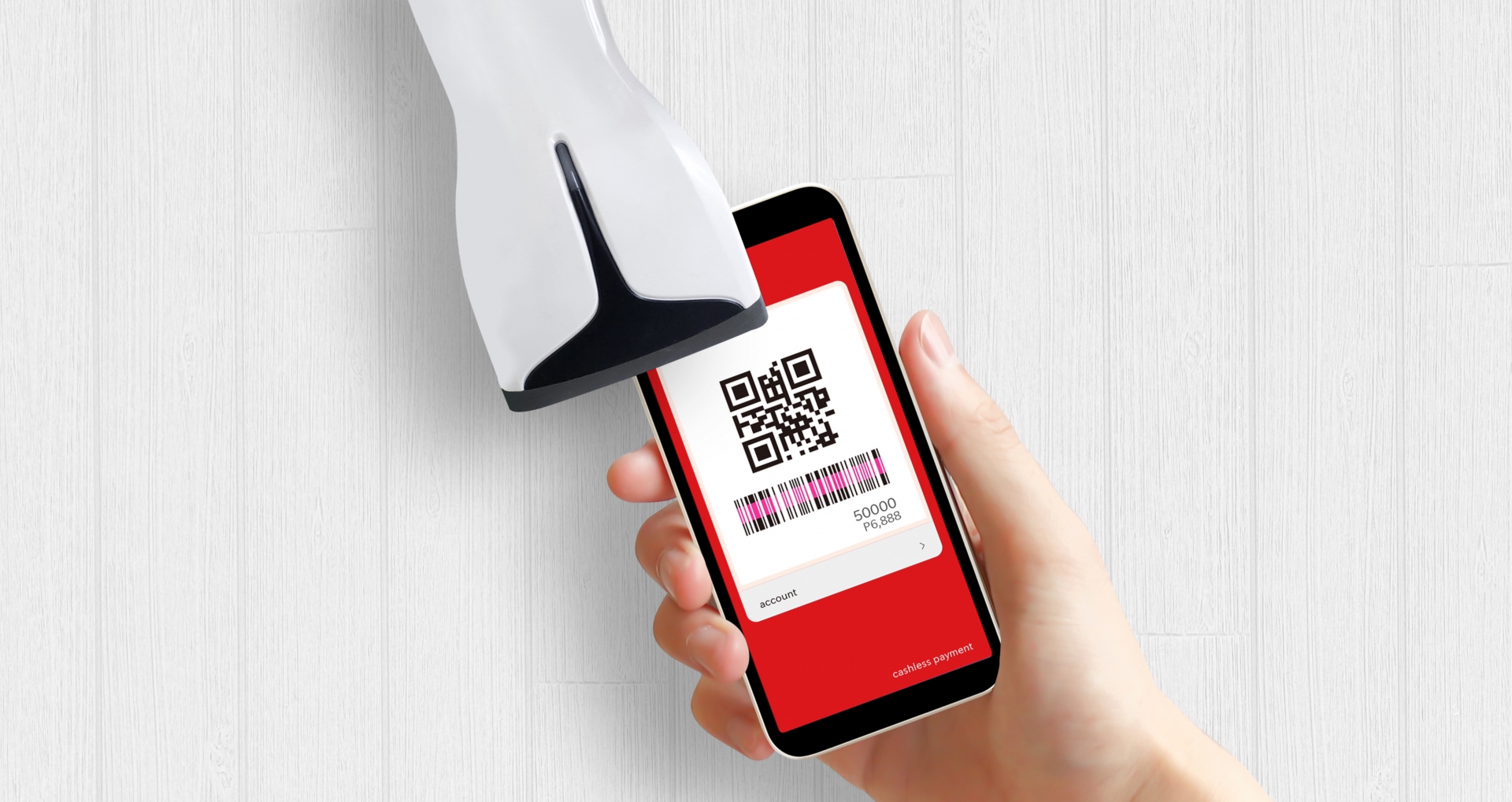
コメント