結論から言うと、ブラウザ版Steamでゲームを起動することはできません。
Steamはクライアントでログインする利用方法が一般的なのですが、ブラウザ上でもログインすることはできるため、ブラウザ版ではどこまでできるのか調べてみました。
ブラウザ版Steamではアカウントの作成までしか行うことができず、ゲームの起動には結局はクライアントをインストールする必要がありました。
クライアントをインストールしてSteamを始める方法は以下の記事で解説しています!
ゲームの起動にはクライアントのインストールが必須になる上に、クライアントをインストールする過程でアカウントを作成することができるため、わざわざブラウザ版Steamでアカウントを作成することはほぼないと思いますが、作成自体はできるため一応手順を解説しておきます。
ブラウザでSteamをアカウントを作成した場合は、作成後にクライアントをインストールしてからログインすることでゲームを起動できるようになります。
ブラウザ版Steamでアカウントを作成する手順
この記事の手順は以下の2つです。
- 手順①Steamのアカウントを作成してブラウザ版Steamにログインする
- ブラウザでSteamアカウントを作成してログインしてみます
- 手順②ブラウザ版Steamでゲームを起動しようとしてみる
- ブラウザでゲームを起動できないことを確認します
手順作成の環境
OS:Windows10 ブラウザ:Chrome メール:Gmail
手順①Steamのアカウントを作成してブラウザ版Steamにログインする。
まずはSteamのアカウントを作成します。Steamの公式サイトを開き、画像右上の【ログイン】をクリック。
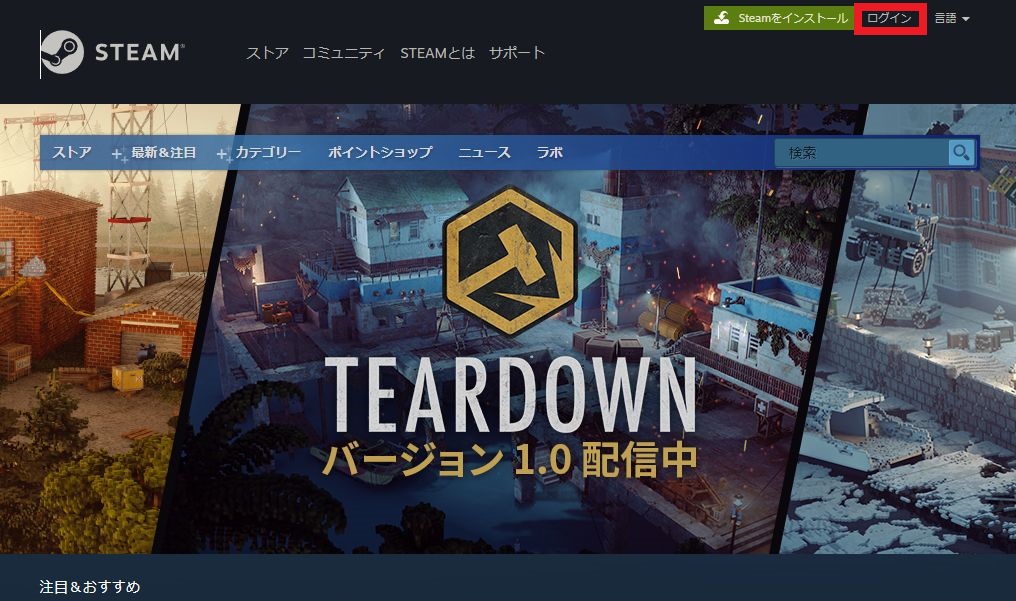
【Steamに登録】をクリック。
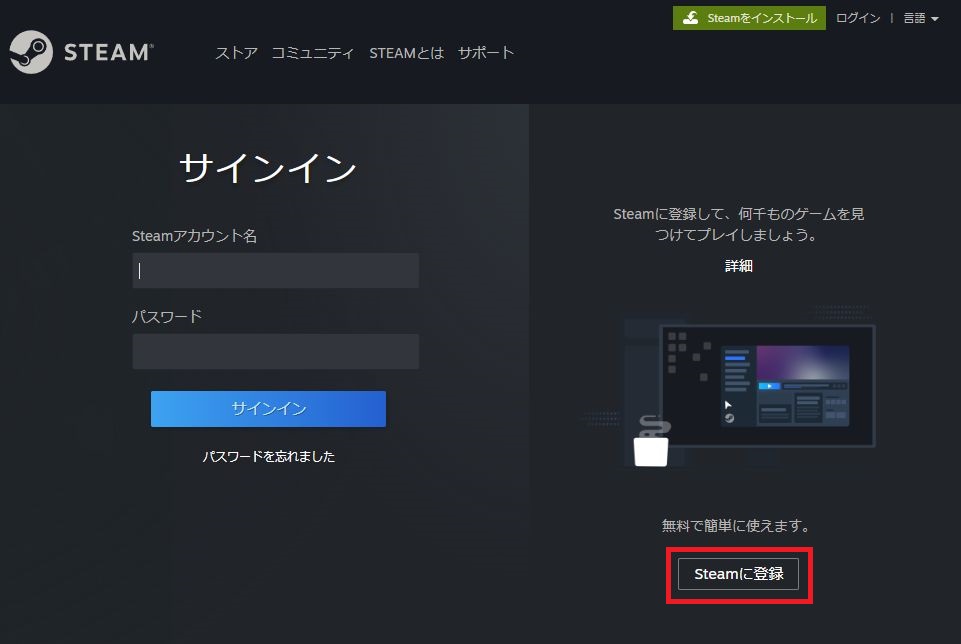
【メールアドレス】と【メールアドレスを確認してください】にアカウントに設定したいメールアドレスを入力して、【私はロボットではありません】にチェックを入れて画面の指示に従った後に、【私は13才以上で、Steam利用規約およびValveプライバシーポリシーに同意します】にチェックを入れ、【続行】をクリック。
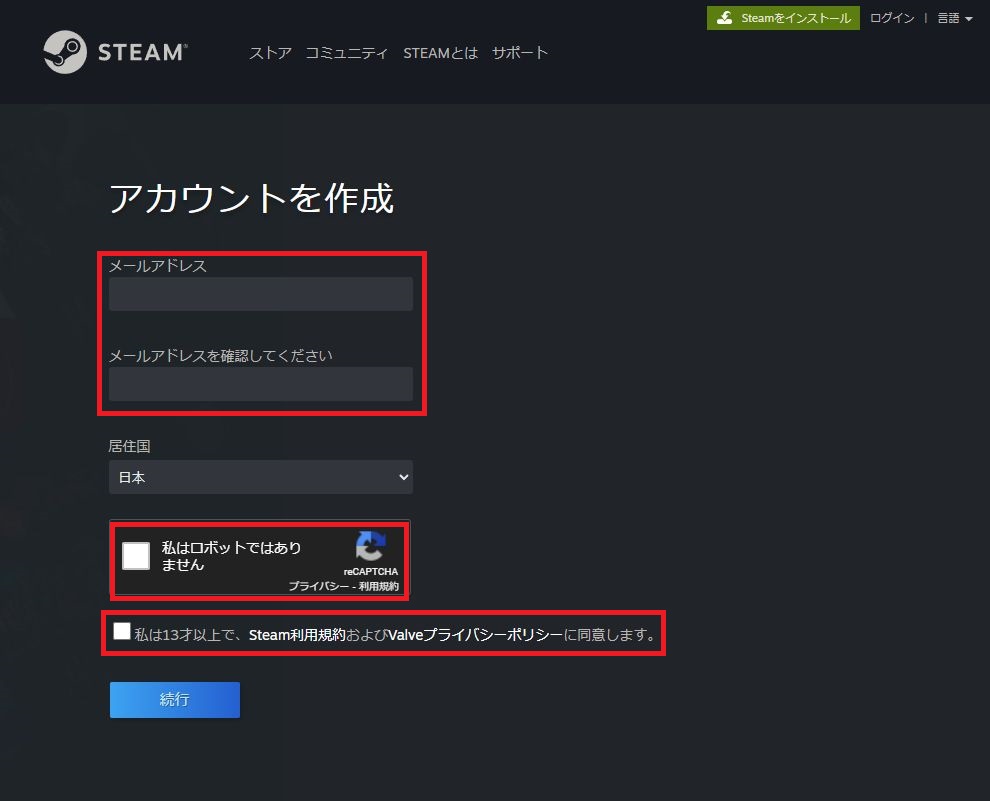
設定したメールアドレスに確認メールが送信されます。
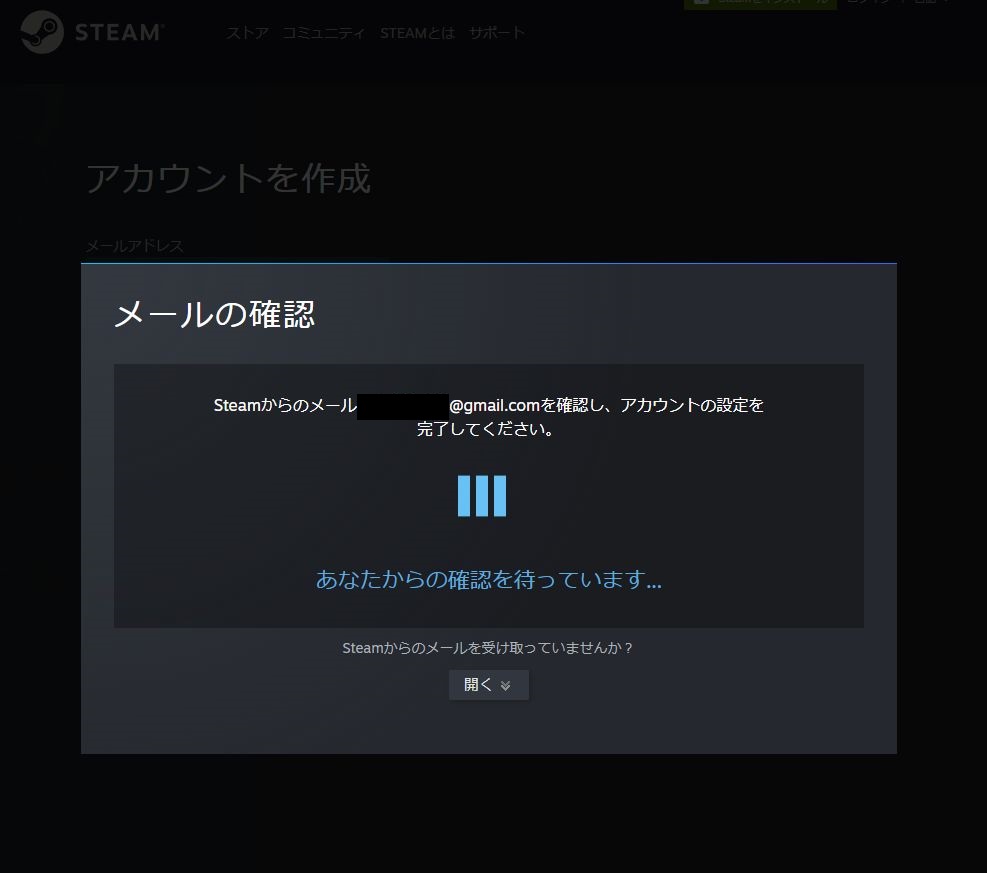
設定したメールアドレスのメールボックスから送信された確認メールを開いて、【メールアドレスを確認する】をクリック。
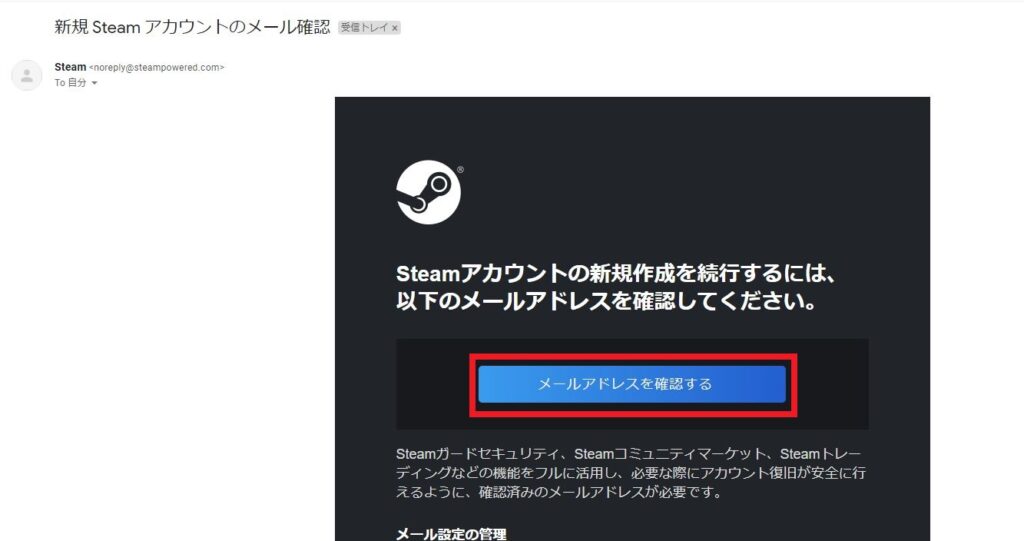
メールアドレスの確認が完了します。
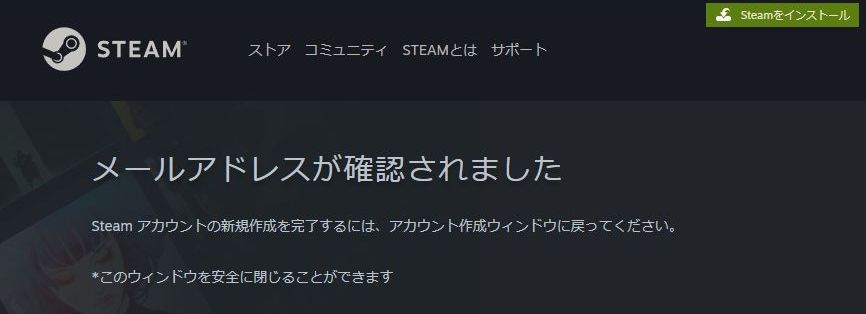
メールの確認画面が表示されていたページがアカウントを作成の画面に変わっているはずなので、【Steamのアカウント名】に設定したいアカウント名を入力し、【パスワードの設定】と【パスワードを確認してください】に設定したいパスワードを入力し、【完了】をクリックすることで自動的にログインされます。これでアカウントの作成は完了です!
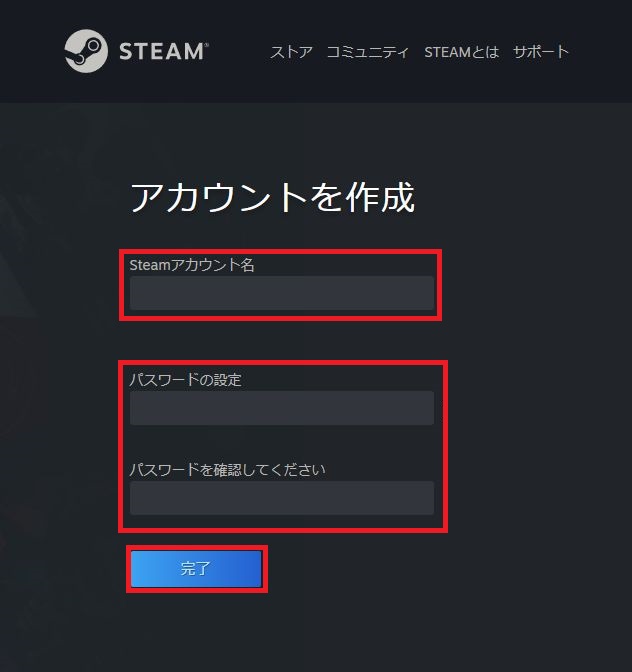
手順②ブラウザ版Steamでゲームを起動しようとしてみる。
試しに検索窓に【APEX】と入力し、【エーペックスレジェンス】のページを開きます。
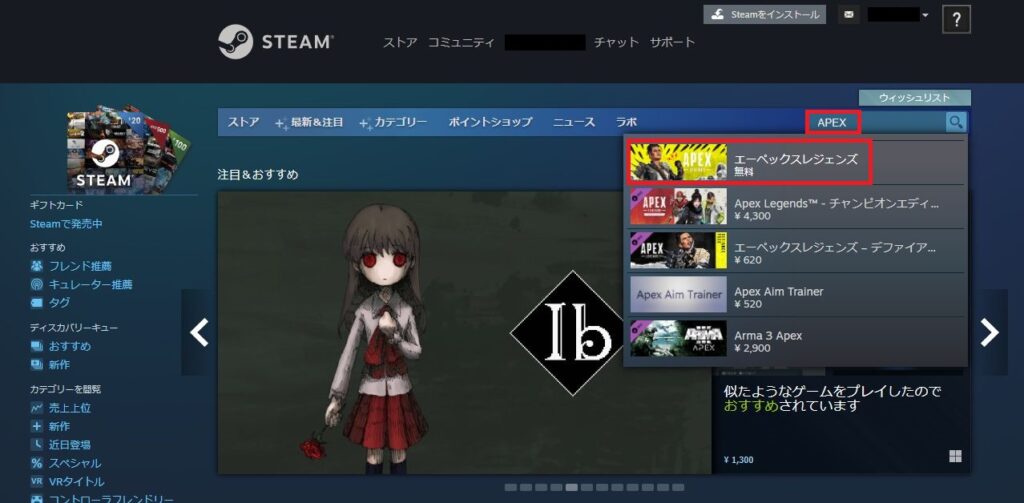
【ゲームをプレイ】をクリック。
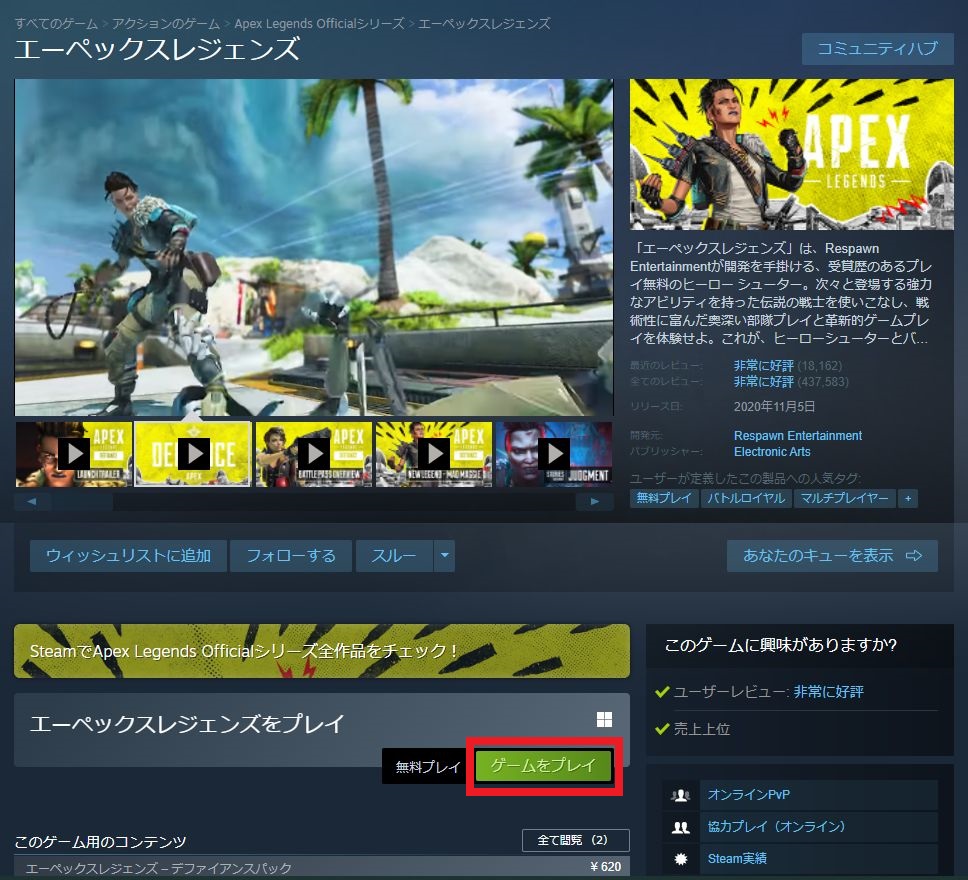
以下の画面が表示され、Steamのクライアントをインストールしないとゲームは起動できない。
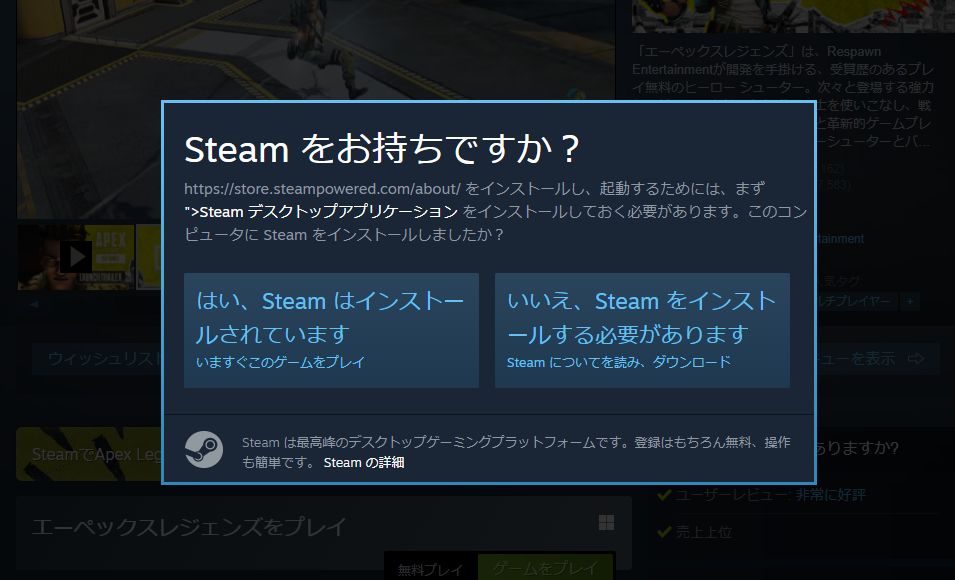


コメント