Steamはとても便利なプラットフォームですが、1つ困った点があります。それは、パソコンを起動すると勝手に起動してしまうことです。
Steamの自動起動は、ゲームをすぐに始めたいときには便利ですが、ゲームをしないときには邪魔になることもあります。また、Steamの自動起動は、パソコンの起動時間や動作速度に影響を与える可能性もあります。
そこで、この記事ではSteamの自動起動を無効にしてパソコンの起動時に勝手に立ち上げない方法を解説します。
Steamの自動起動の設定をオフにする
それでは実際にSteamが勝手に起動しないようにする手順を解説します。Steamの設定で自動起動をオフにします。それでもSteamが勝手に起動してしまう場合は、Windowsのスタートアップの設定を確認します。
手順②設定をクリックして、STEAM設定画面を開く
ドロップダウンメニューから【設定】をクリック。
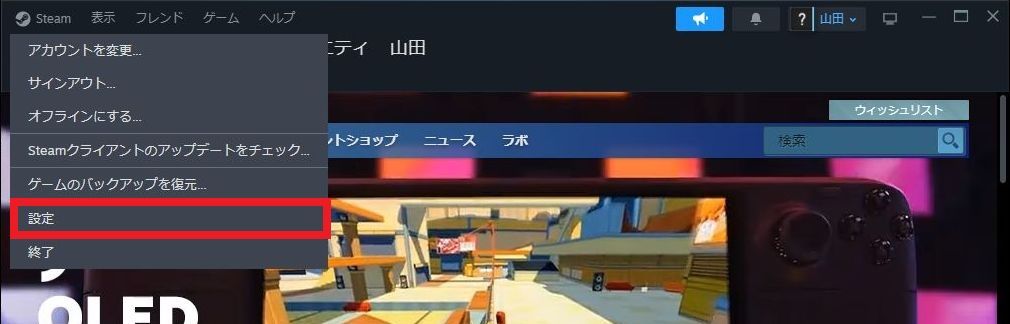
手順③インターフェイスタブでSteamの自動起動の設定をオフにする
STEAM設定画面が開いたら【インターフェイス】のタブをクリックし、【コンピューターの起動時にSteamを実行する】のチェックボックスをクリックして外す。
これでSteamの自動起動はオフになりました。画像のように青から黒に変わっていればOKです。自動的に設定が保存されるため、このまま画面を閉じて大丈夫です。
自動起動を有効にしたい場合はチェックボックスを青い状態に戻せばOKです!
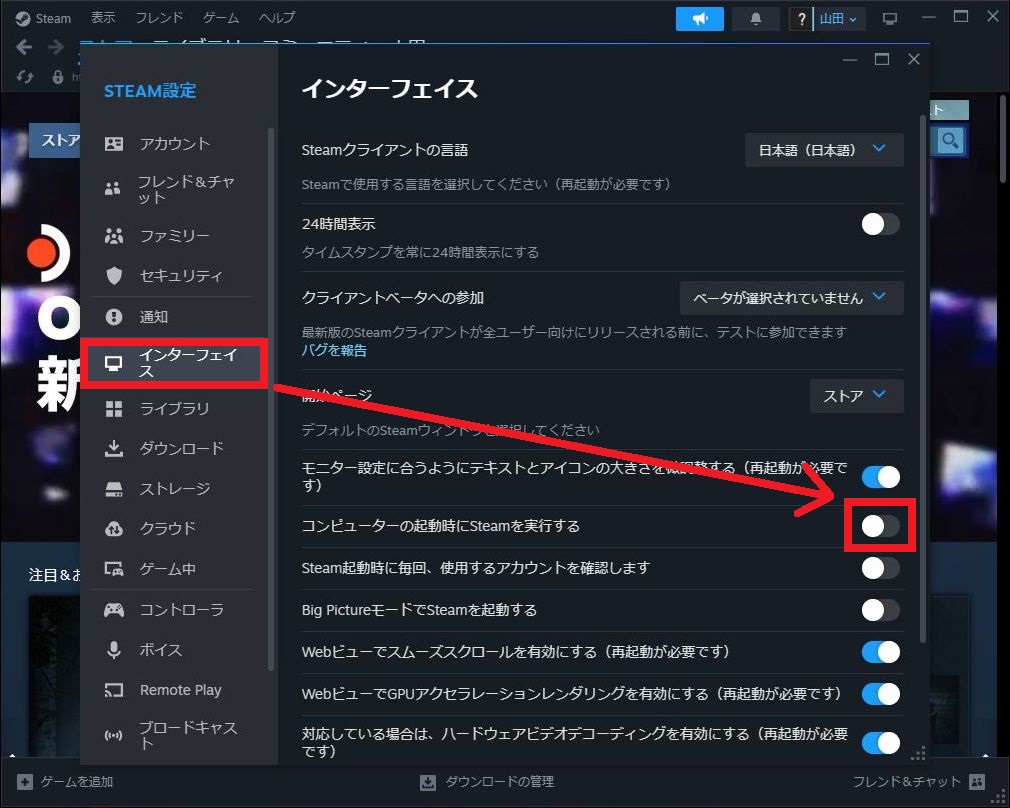
Windowsでの自動起動の設定を確認する
上記のSteamでの設定をしたのにも関わらずSteamが勝手に立ち上がってしまう方はWindowsでの設定を確認してみましょう。この記事ではWindows10で手順を作成しています。
手順①Windowsのタスクマネージャーを開く
まずは左下のスタートボタンの上で右クリック、【タスクマネージャー】をクリック。
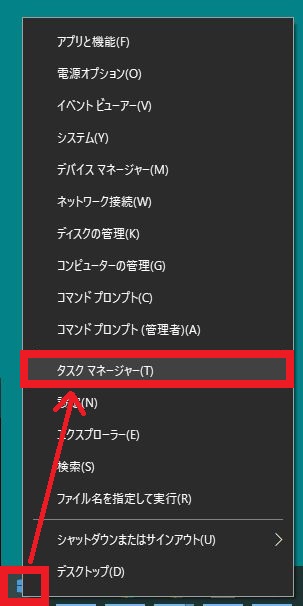
手順②タスクマネージャーの詳細を開く
タスクマネージャーを開いたら【詳細】をクリック。
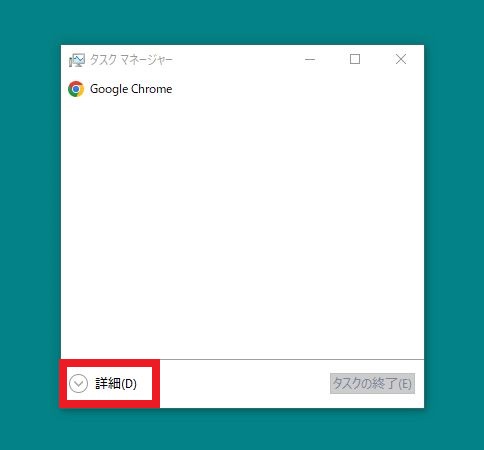
手順③Steamのスタートアップを無効にする
【スタートアップ】をクリックし、Steamの状態が有効になっていた場合、有効の上で右クリックし、【無効化】をクリック。
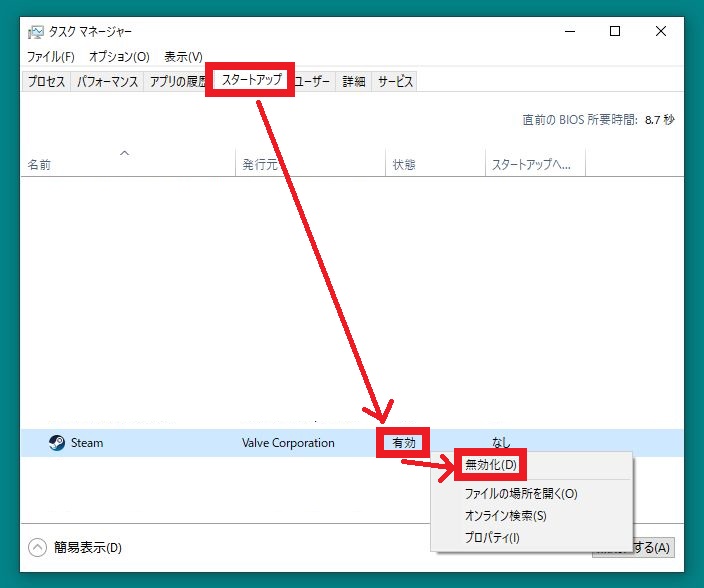
Steamの状態が【無効】になっていれば設定完了です!
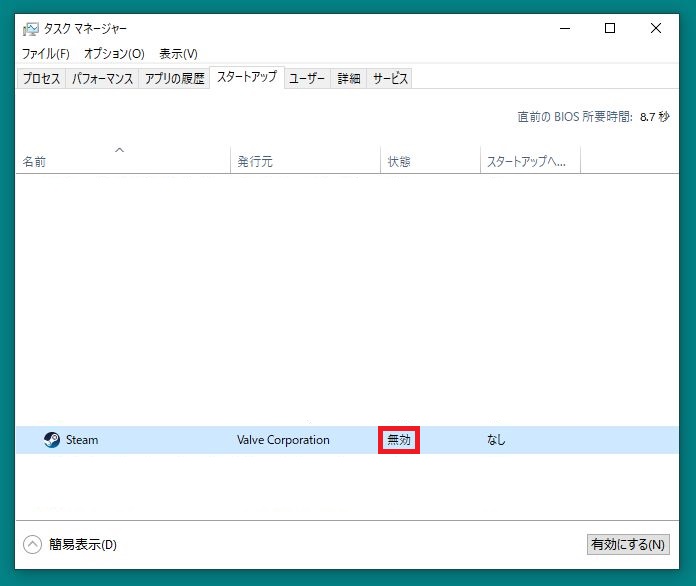
まとめ
この記事ではSteamの自動起動をオフにする方法を紹介しました。Steamの自動起動は、ゲームをする頻度やパソコンの性能によって、便利だったり、邪魔だったりします。自分の好みや環境に合わせて、設定を変更してみてください。Steamの自動起動を設定することで、より快適にSteamを楽しむことができます!

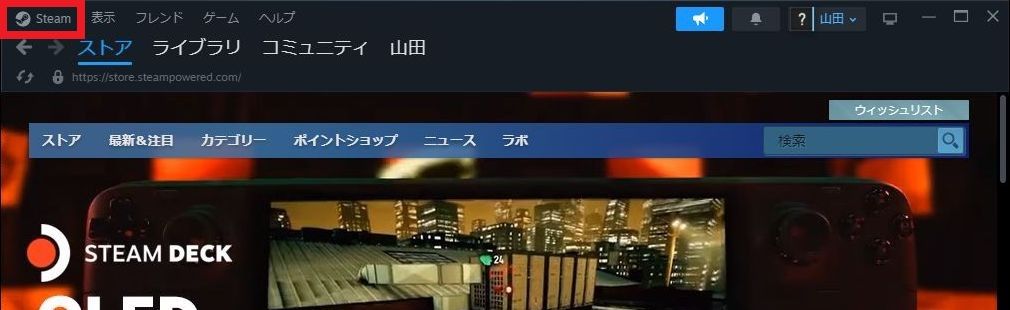
コメント
今は変わっているようですね。
Steam起動→左上の「Steam」クリック→設定→インターフェイス→「コンピューターの起動時にSteamを起動する」をオフ
コメントありがとうございます。該当箇所を修正しました。
どちらもオフですが直りませんでした 何が原因なんでしょうか?
Windowsでの自動起動の確認方法を追記しました!Windowsでの設定をご確認ください。
めっちょ助かりました
ありがとうございました。
PCにOSをクリーンインストールした後にSteamを入れた所、
起動のすると自動でStemaのログイン画面が出てきてしまい、困ってました。
前の時は、どこで設定したのかなと、考えていたのですが、助かりました。
画面も見やすく、わかりやすかったです。