この記事では、SteamにF310とF710を設定する方法を解説します!
ロジクールの有線コントローラー『F310』と同じくロジクールの無線コントローラー『F710』を使用して実際にSteamに設定してみました。
F310とF710がSteamで使えるのかどうか気になっている方はこの記事で解決できると思います!
F310をSteamに設定する方法を解説

F310がパソコンに認識されていれば、Steamを起動した際にF310を自動的に認識します!
手順①F310をパソコンに接続する。
F310をパソコンに接続すると自動的にセットアップが完了します。
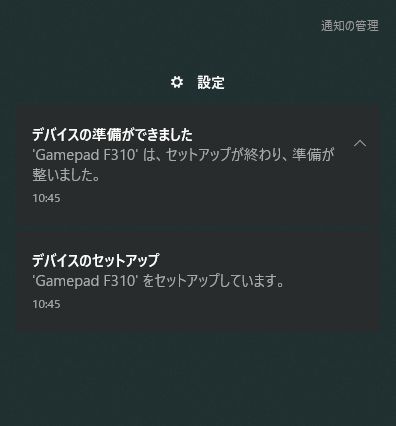
手順②Windowsの設定画面でF310がパソコンに認識されているかを確認する
Windows10の設定でパソコンがF310をちゃんと認識していることを確認しましょう。まずはWindowsの設定画面を開き【デバイス】をクリック。
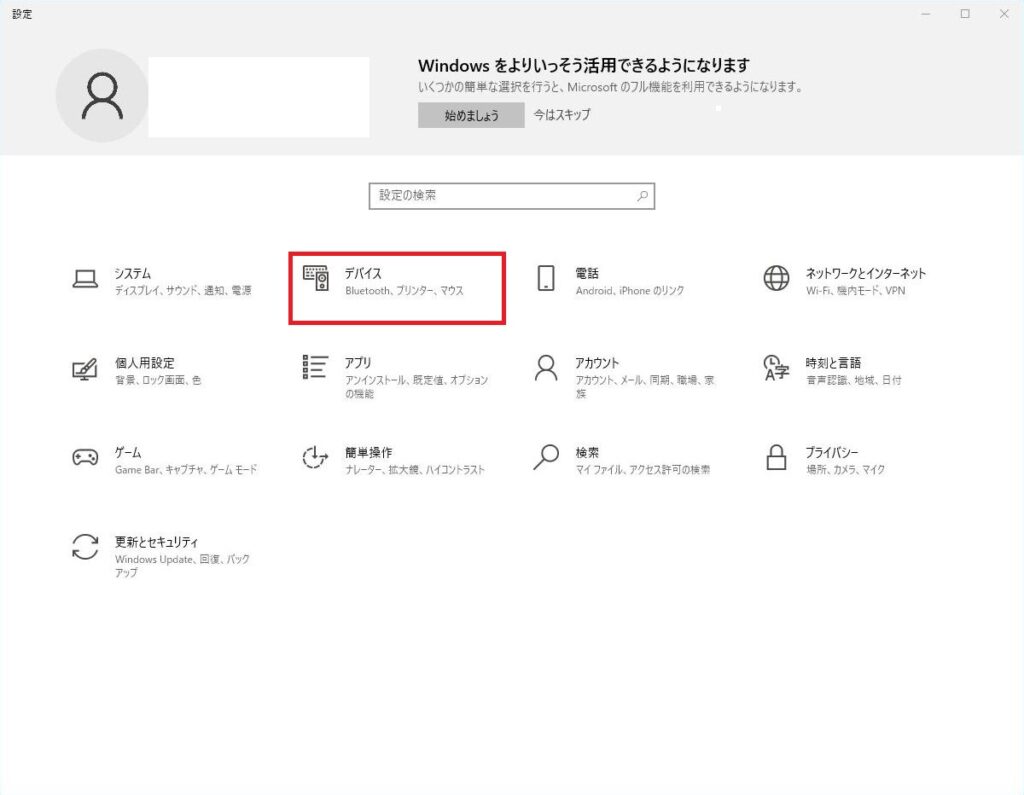
【Bluetoothとその他のデバイス】を開き、その他のデバイスに【Gamepad F310】と表示されていれば問題ないです。
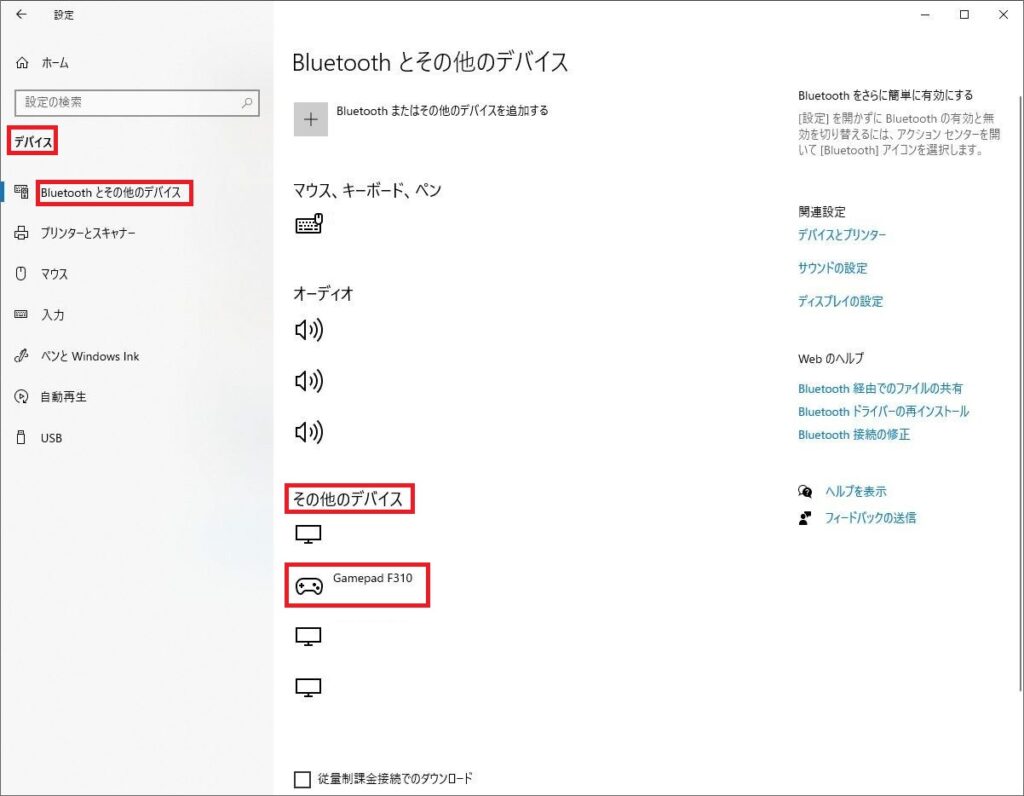
Steamを起動して、画像左上の【Steam】をクリックした後に【設定】をクリック。
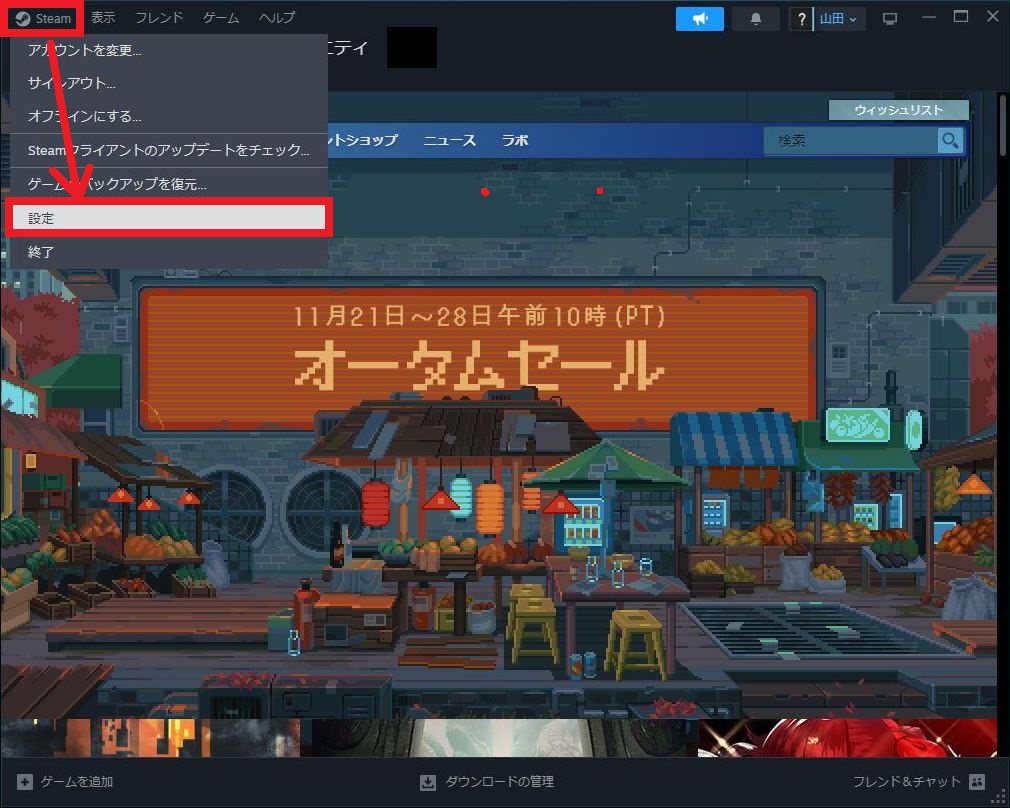
設定の【コントローラ】をクリックし、【テスト開始】をクリック。
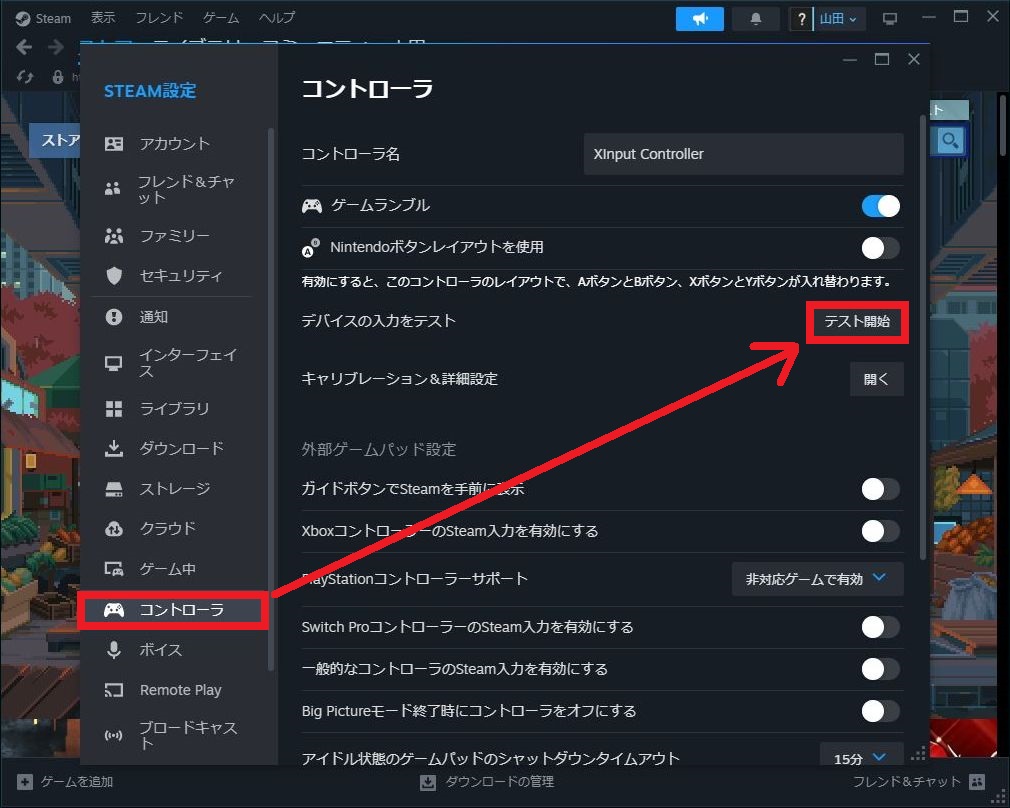
F310のボタンを押して、押したボタンが画像のように青く反応していたらF310の設定は完了です!
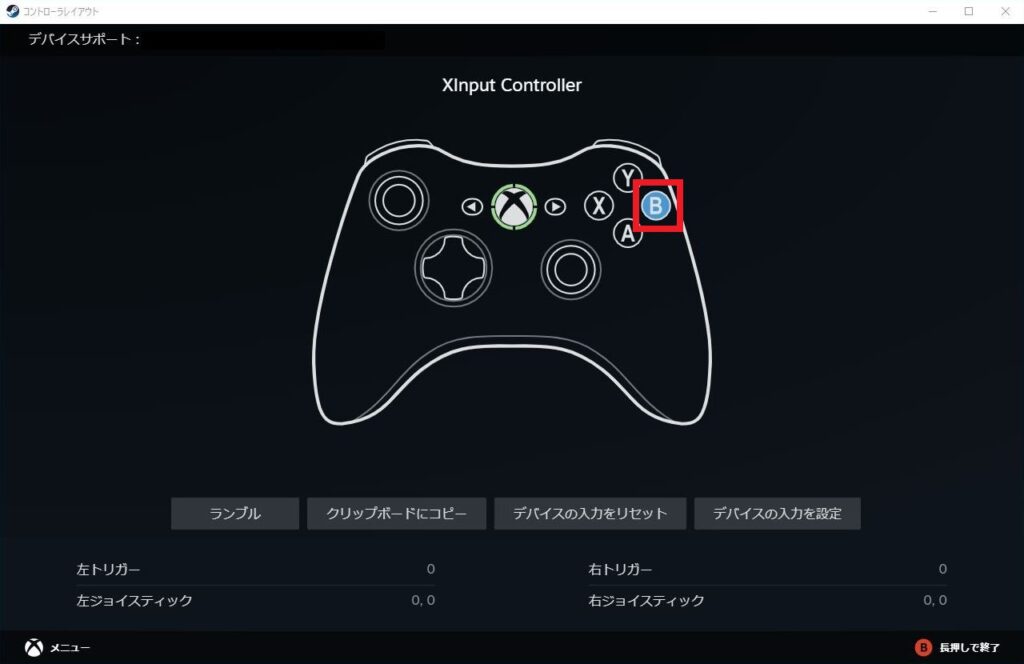
F710をSteamに設定する方法を解説

F310と同様に、F710がパソコンに認識されていれば、Steamを起動した際にF710を自動的に認識します!
手順もF310と同様で、まずはF710をパソコンに接続してから、Windows10の設定でパソコンがF710をちゃんと認識していることを確認しましょう。下記の画像のようにWindows10の設定で【デバイス】【Bluetoothとその他のデバイス】【その他のデバイス】の順に開き、その他のデバイスに【Wireless Gamepad F710】と表示されていれば問題ないです。
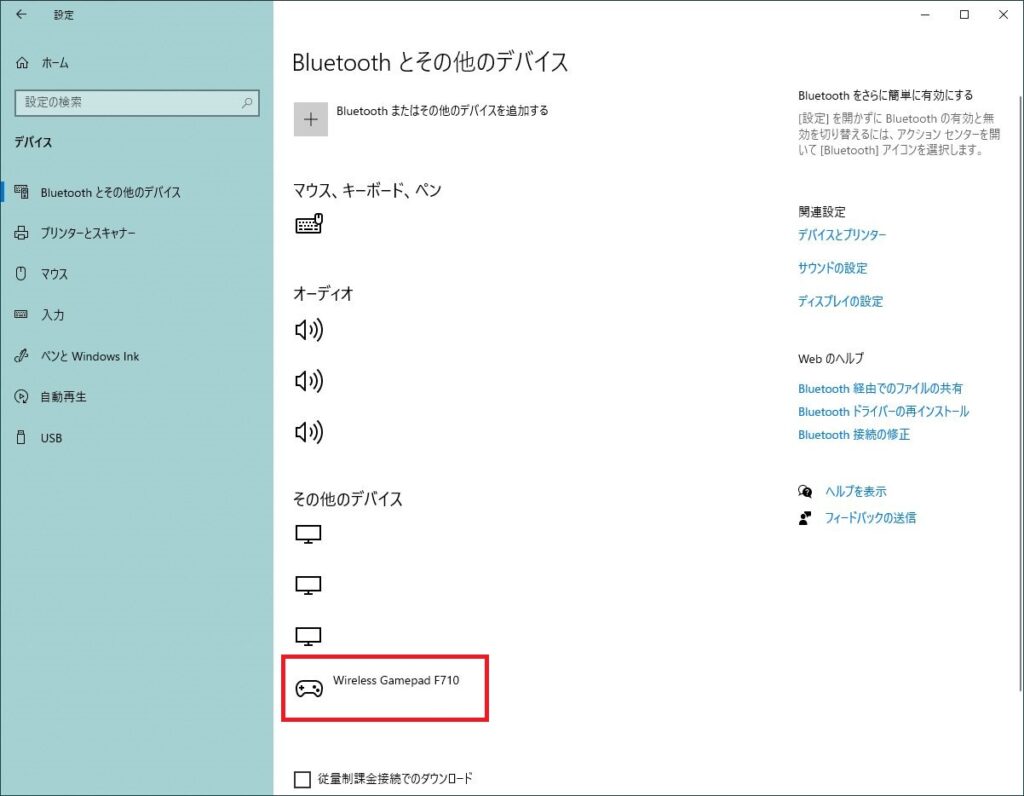
F310と同じ手順でテストを開始し、押したボタンが画像のように青く反応していたらF710の設定は完了です!
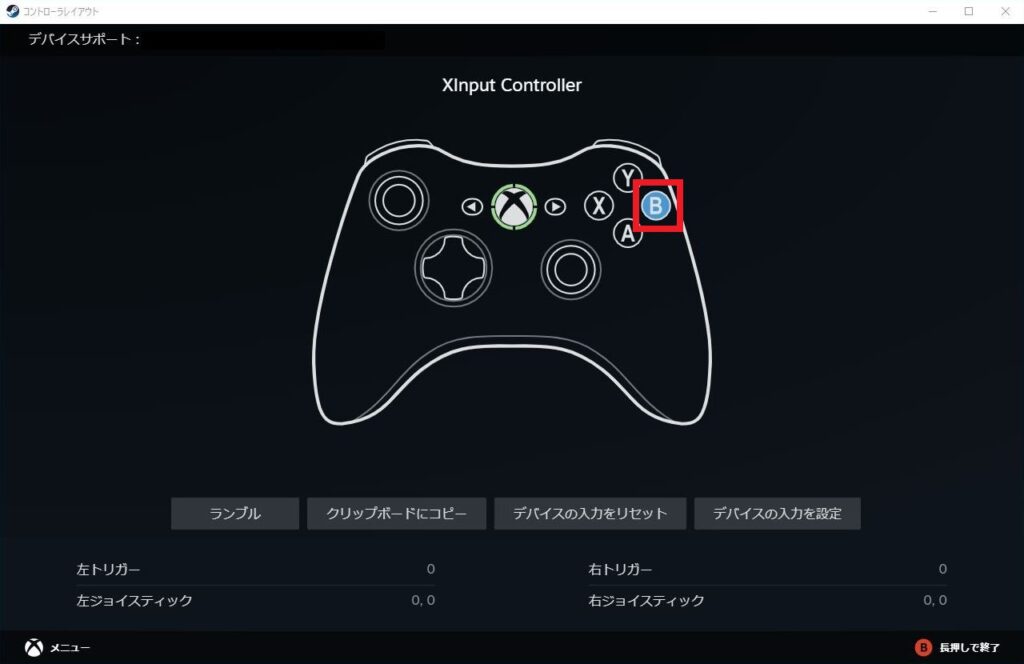
F710が認識しなくなった場合の解決方法
F710が認識しないトラブルが発生した場合は、以下の記事を参照してください。
F710とF710rの違いについて
F710を購入しようとすると【F710】と【F710r】の2つの単語が出てくると思います。その違いについては以下の記事でまとめています。



コメント
左十字キーと、左スティックが誤って認識されませんか?