この記事では、Windows10にて設定のその他のデバイスに「Logicool Cordless RumblePad 2」と表示されており、SteamやゲームなどがF710を認識しない問題を解決します。
この現象はF710のUSBレシーバーを抜き差しした際などに発生するようです。
そのまま放置しておくだけで勝手にペアリングしてることもあり、また、この記事の方法を行っても解決しないこともあるので、あくまで対処法の1つとして紹介しておきます。
今回はSteamを例に解説していきます。なにかのゲームの場合であっても流れは同じです。
注意
この記事の内容はゲームパッドの入力方式が【X Input】に設定されているのにも関わらずこの現象が発生した際の対処法になります。入力方式が【DirectInput】になっている場合は入力方式を【X Input】に変更するだけで解決することがあります。F710の場合、ゲームパッド本体の背面のボタンを切り替えることによって入力方式を切り替えることができます
F710を再認識させる手順
この記事の手順は以下の3つです。
- 手順①SteamがF710を認識していないことを確認する
- 「Logicool Cordless RumblePad 2」と表示されているときに、今回はSteamでF710が認識していないことを確認します。
- 手順②デバイスをスキャンしてドライバーを再認識させる
- デバイスマネージャーでハードウェア変更のスキャンを実行します。
- 手順③SteamがF710を認識していることを確認する
- 表示が「Wireless Gamepad F710」に変わっており、SteamがF710を認識していることを確認する。
手順①SteamがF710を認識していないことを確認する。
Steam上で確認する前にまずWindows10の設定からF710の状態を確認します。
Widnowsの設定の【デバイス】【BlueToothとその他のデバイス】【その他のデバイス】の順に移動し、【Logicool Cordless RumblePad 2】と表示されていることを確認します。
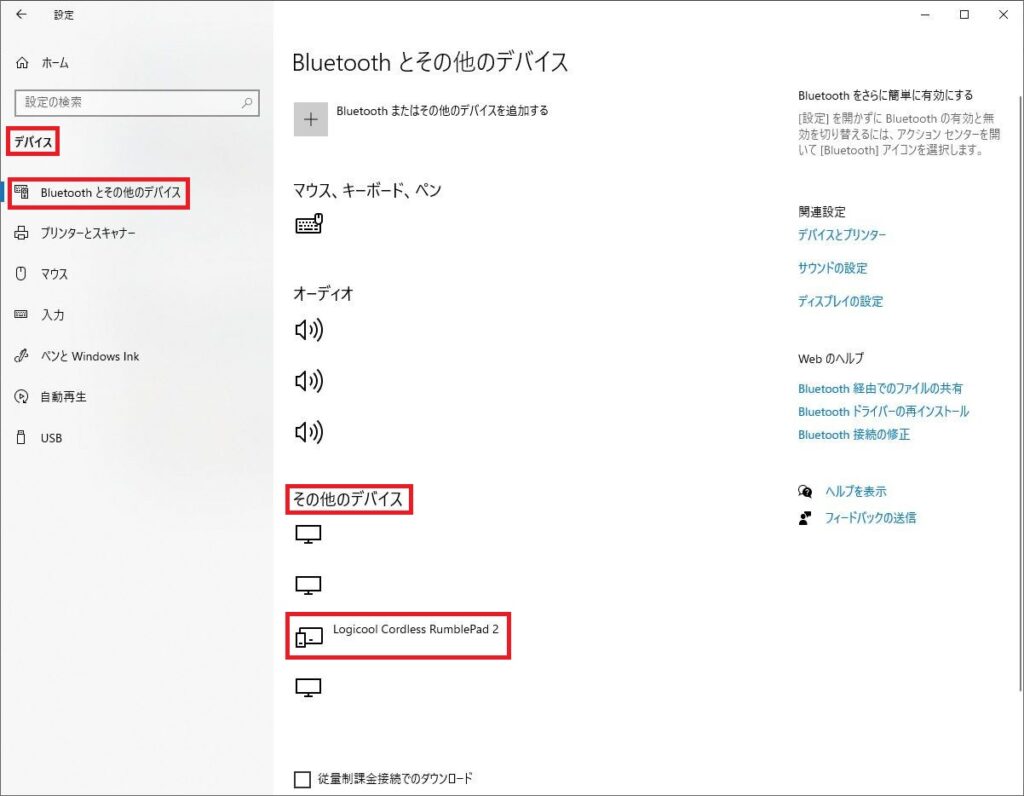
この状態だと下記の画像のようにSteam上ではF710を認識できていません。
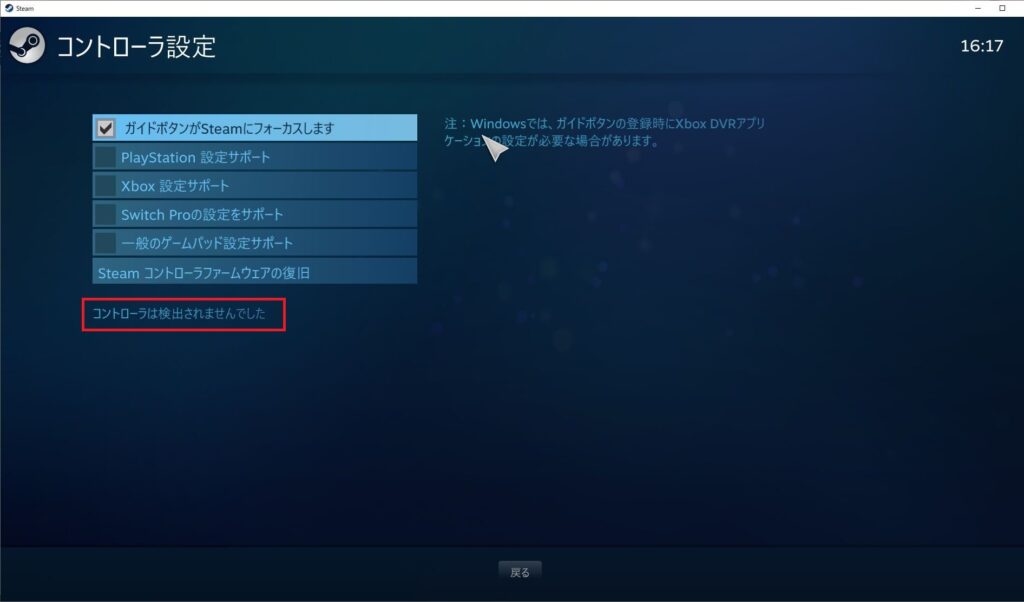
手順②デバイスをスキャンしてドライバーを再認識させる
そこで【デバイス マネージャー】を開き、どこかの項目の上で右クリックをした後に【ハードウェア変更のスキャン】をクリック。
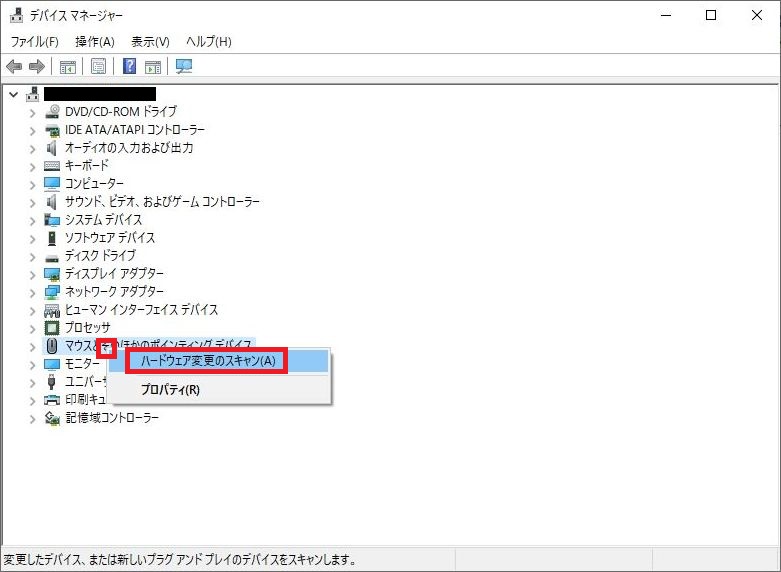
先ほどまでは表示されていなかった【Xbox 360 周辺機器】が表示されます。
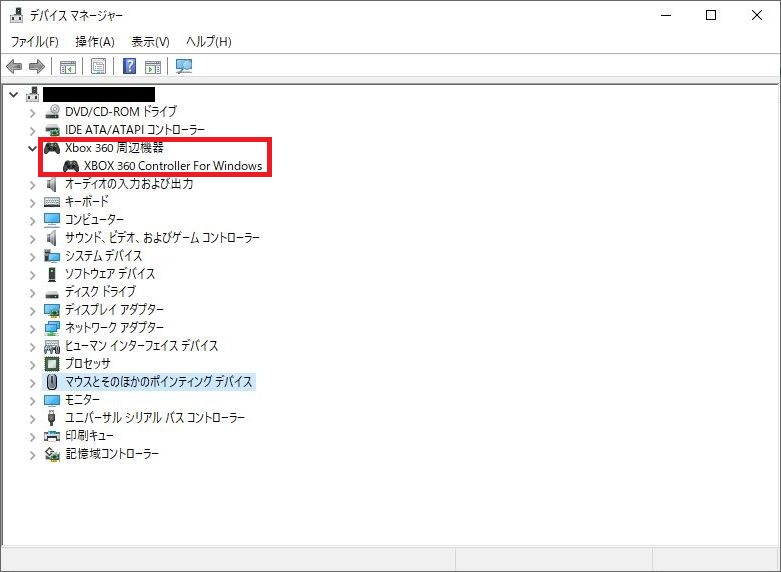
またここで以下の画像のような表示になった場合は、画像下の記事で解決方法を解説しています。
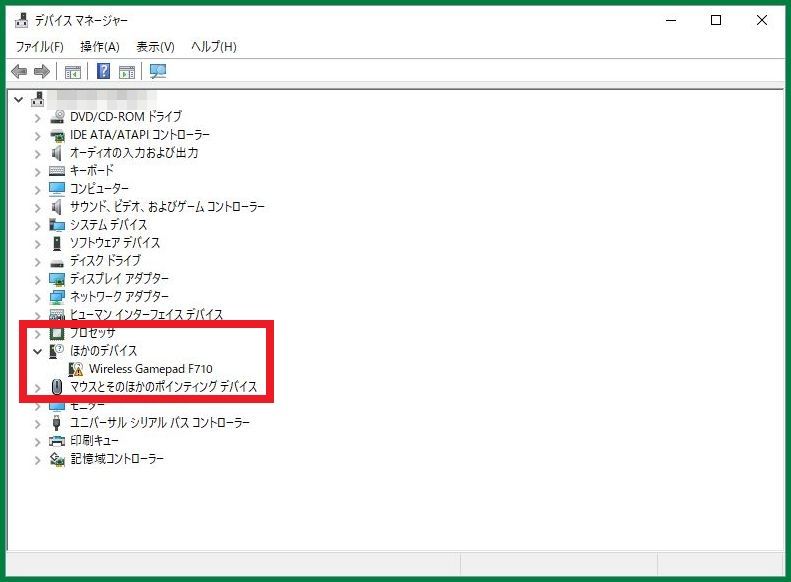
手順③SteamがF710を認識していることを確認する
Widnowsの設定の【デバイス】【BlueToothとその他のデバイス】【その他のデバイス】の順に移動し、【Wireless Gamepad F710】と表示されていることを確認します。
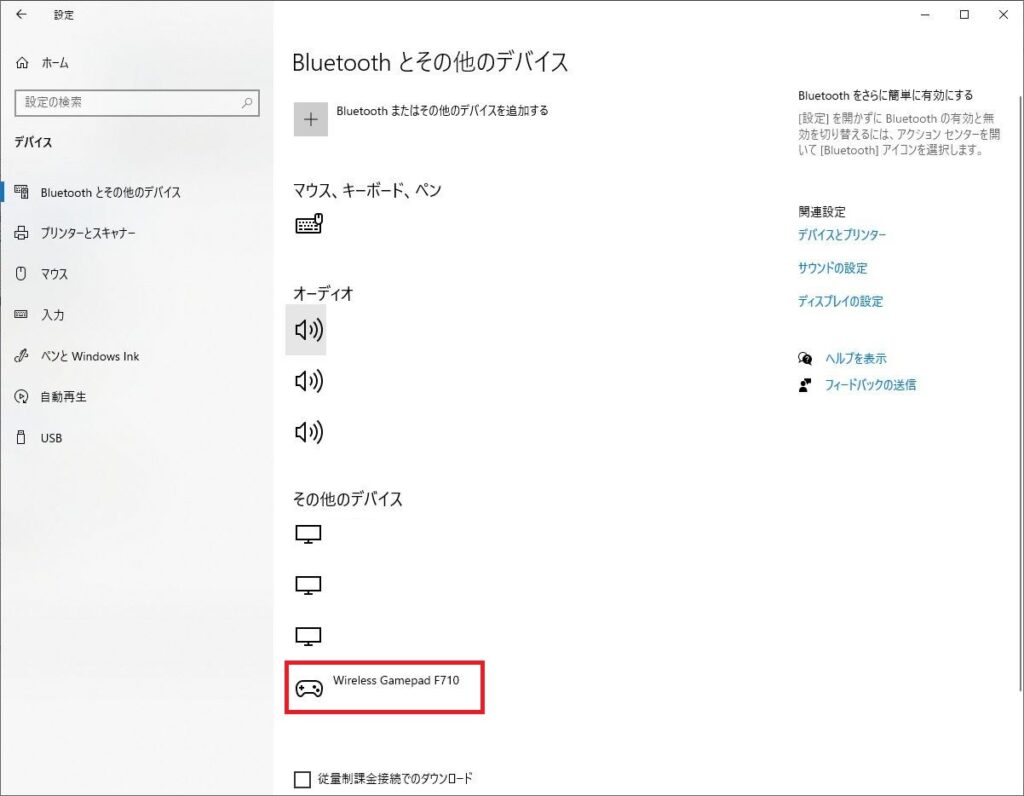
これでSteamでもコントローラーとして認識されるようになりましたね!
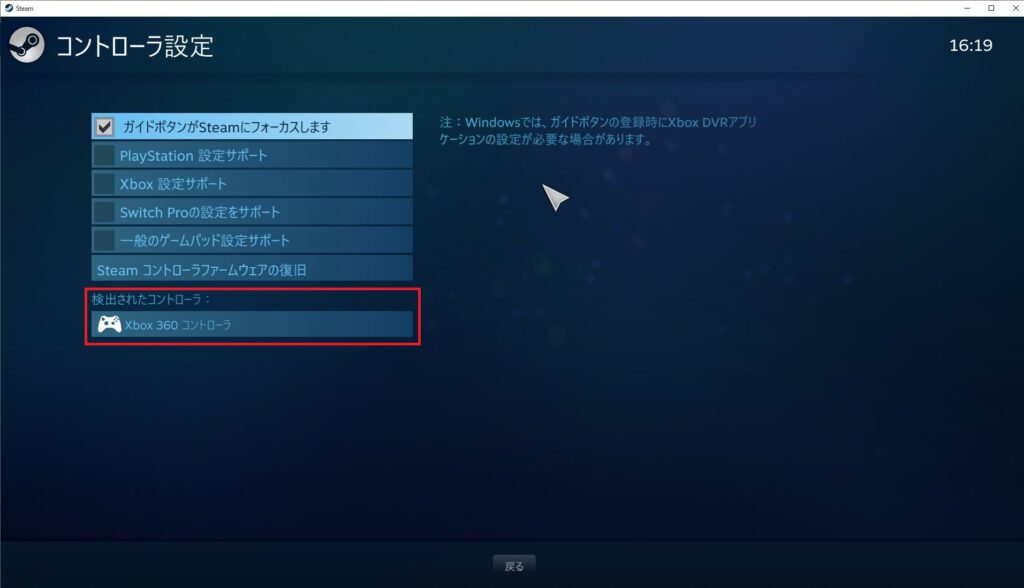


コメント
X⇔Dの切り替えがXではなくDになってると『Logicool Cordless RumblePad 2』になってF-710と認識しませんね。
コメントありがとうございます。本日、入力方式に関する注意点を追記いたしました。
「手順②デバイスをスキャンしてドライバーを再認識させる」にて、再度「Wireless Gamepad F710」を「Logicool Cordless RumblePad 2」に乗っ取られた際の対応方法(デバイスマネージャにて「ハードウェア変更のスキャン」実施)が記述されていますが、2022年6月9日時点では何の効果も見られなくなってました。
他サイトを調べたら、XとDの切り替えスイッチを「X」の方にするとゲームで使えた!」とレポートされており、切り替えスイッチ:Xでは「Wireless Gamepad F710」、切り替えスイッチ:Dでは「Logicool Cordless RumblePad 2」に常時切り替わる(「切り替えスイッチ:X」のまま、Steamゲームがプレイ可能である)事が実機で確認出来ました。
コメントありがとうございます。入力方式に関する注意点を追記させていただきました。※申し訳ありませんがコメントを一部編集させていただきました、ご了承ください。